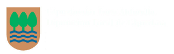Manual Ardour2
Traducción (de momento parcial) del manual de Ardour2, ampliado con instrucciones para configurar ALSA de modo que reconozca nuestra tarjeta de sonido hda-intel, así como descripción de las pociones de JACK y capturas de pantalla
 ardour-manual.html
—
HTML,
128 kB (131750 bytes)
ardour-manual.html
—
HTML,
128 kB (131750 bytes)
Fitxategien edukiak
<!DOCTYPE HTML PUBLIC "-//W3C//DTD HTML 4.0 Transitional//EN">
<HTML>
<HEAD>
<META NAME="generator" CONTENT="http://txt2tags.sf.net">
<META HTTP-EQUIV="Content-Type" CONTENT="text/html; charset=utf8">
<TITLE>Manual de Ardour</TITLE>
</HEAD><BODY BGCOLOR="white" TEXT="black">
<P ALIGN="center"><CENTER><H1>Manual de Ardour</H1>
<FONT SIZE="4">
<I>Traducido del original inglés por Roman Muñoz, intxixu_AT_gisa-elkartea_DOT_org</I><BR>
2007-11-23
</FONT></CENTER>
<P></P>
<HR NOSHADE SIZE=1>
<P></P>
<OL>
<LI><A HREF="#toc1">Introducción</A>
<UL>
<LI><A HREF="#toc2">1.1. Convenciones de formateo</A>
<UL>
<LI><A HREF="#toc3">1.1.1. Tipografía</A>
<LI><A HREF="#toc4">1.1.2. Avisos</A>
<LI><A HREF="#toc5">1.1.3. Botones del ratón</A>
<LI><A HREF="#toc6">1.1.4. Seleccionar/Escoger</A>
</UL>
<LI><A HREF="#toc7">1.2. Configuración MIDI</A>
<UL>
<LI><A HREF="#toc8">1.2.1. Especificando puertos MIDI</A>
<LI><A HREF="#toc9">1.2.2. Definir puertos MIDI adicionales</A>
<LI><A HREF="#toc10">1.2.3. Borrar puertos MIDI</A>
<LI><A HREF="#toc11">1.2.4. Conectando</A>
<LI><A HREF="#toc12">1.2.5. Usar puertos MIDI</A>
</UL>
<LI><A HREF="#toc13">1.3. Atajos de teclado y ratón</A>
<UL>
<LI><A HREF="#toc14">1.3.1. Atajos de teclado</A>
</UL>
<LI><A HREF="#toc15">1.4. Elementos básicos del interfaz</A>
<UL>
<LI><A HREF="#toc16">1.4.1. Clics del ratón</A>
</UL>
<LI><A HREF="#toc17">1.5. Qué es diferente en Ardour</A>
<UL>
<LI><A HREF="#toc18">1.5.1. No hay sesión por defecto</A>
<LI><A HREF="#toc19">1.5.2. ¿Dónde van los plugins y los envíos?</A>
<LI><A HREF="#toc20">1.5.3. No hay ecualizador</A>
<LI><A HREF="#toc21">1.5.4. No hay controles de envío visibles</A>
<LI><A HREF="#toc22">1.5.5. Un conjunto de herramientas más pequeño</A>
<LI><A HREF="#toc23">1.5.6. Configuración sin restricciones de las entradas y salidas de las pistas</A>
<LI><A HREF="#toc24">1.5.7. Tu hardware de audio no es la única opción de entrada/salida</A>
</UL>
<LI><A HREF="#toc25">1.6. Por qué se llama "Ardour" y otras preguntas</A>
<UL>
<LI><A HREF="#toc26">1.6.1. Por qué "Ardour"</A>
<LI><A HREF="#toc27">1.6.2. ¿Por qué escribir otro DAW?</A>
<LI><A HREF="#toc28">1.6.3. ¿Por qué GNU/Linux (y OS X)?</A>
<LI><A HREF="#toc29">1.6.4. ¿Por qué Ardour no funciona en Windows?</A>
<LI><A HREF="#toc30">1.6.5. ¿No es un programa muy complicado?</A>
</UL>
</UL>
<LI><A HREF="#toc31">Ardour básico</A>
<UL>
<LI><A HREF="#toc32">2.1. Sesiones</A>
<UL>
<LI><A HREF="#toc33">2.1.1. Arrancando el sistema</A>
<LI><A HREF="#toc34">2.1.2. Crear una nueva sesión</A>
<LI><A HREF="#toc35">2.1.3. Abrir una sesión</A>
<LI><A HREF="#toc36">2.1.4. Guardar una sesión</A>
<LI><A HREF="#toc37">2.1.5. Esquemas</A>
<LI><A HREF="#toc38">2.1.6. Cerrar una sesión</A>
<LI><A HREF="#toc39">2.1.7. Limpiar una sesión</A>
</UL>
<LI><A HREF="#toc40">2.2. Conseguir que el audio entre, salga y gire alrededor de tu ordenador</A>
<UL>
<LI><A HREF="#toc41">2.2.1. JACK</A>
<LI><A HREF="#toc42">2.2.2. Hacer funcionar la tarjeta de sonido</A>
<LI><A HREF="#toc43">2.2.3. Probar el interfaz de audio</A>
<LI><A HREF="#toc44">2.2.4. Seleccionar la fuente a capturar</A>
<LI><A HREF="#toc45">2.2.5. Opciones de monitorado</A>
<LI><A HREF="#toc46">2.2.6. ¿Puedo usar más de una tarjeta de sonido?</A>
<LI><A HREF="#toc47">2.2.7. Qjackctl</A>
</UL>
<LI><A HREF="#toc48">2.3. Descripción de las ventanas</A>
<UL>
<LI><A HREF="#toc49">2.3.1. Ventana Editor</A>
<LI><A HREF="#toc50">2.3.2. Ventana de la barra de transporte</A>
<LI><A HREF="#toc51">2.3.3. Ventana Mezclador</A>
<LI><A HREF="#toc52">2.3.4. Ventana de localización y marcadores</A>
<LI><A HREF="#toc53">2.3.5. Ventana Editor de Opciones</A>
<LI><A HREF="#toc54">2.3.6. Ventana Inspector de pistas/buses</A>
<LI><A HREF="#toc55">2.3.7. Ventana Reloj Grande</A>
<LI><A HREF="#toc56">2.3.8. Ventana Colores</A>
</UL>
<LI><A HREF="#toc57">2.4. El Editor</A>
<UL>
<LI><A HREF="#toc58">2.4.1. Composición de la ventana Editor</A>
<LI><A HREF="#toc59">2.4.2. Controles del Editor</A>
<LI><A HREF="#toc60">2.4.3. Panel de listas</A>
<LI><A HREF="#toc61">2.4.4. Panel de pistas</A>
<LI><A HREF="#toc62">2.4.5. Línea de tiempo</A>
<LI><A HREF="#toc63">2.4.6. Controles de pista</A>
<LI><A HREF="#toc64">2.4.7. Vista de la pista</A>
</UL>
<LI><A HREF="#toc65">2.5. El Mezclador</A>
<UL>
<LI><A HREF="#toc66">2.5.1. Composición de la ventana del Mezclador</A>
</UL>
</UL>
</OL>
<P></P>
<HR NOSHADE SIZE=1>
<P></P>
<A NAME="toc1"></A>
<H1>1. Introducción</H1>
<A NAME="toc2"></A>
<H2>1.1. Convenciones de formateo</H2>
<A NAME="toc3"></A>
<H3>1.1.1. Tipografía</H3>
<P>
Este manual usa unas pocas convenciones para indicar atajos de teclado, elecciones de munú y otras interacciones del usuario.
</P>
<P>
Atajos de teckado como <B>Ctrl-a</B> significan "Mantén pulsada la tecla Ctrl y pulsa la tecla 'a'" Nuevos e importantes items son escritod de esta manera.
</P>
<P>
Los nombres de botones visibles en la pantalla se muestran así: <B>Botón</B>
</P>
<P>
El nombre de una opción de menú se escribe <B>Así</B>, y las opciones anidadas aparecerán como <B>Menú->Sub Menú</B>
</P>
<A NAME="toc4"></A>
<H3>1.1.2. Avisos</H3>
<P>
Los avisos aparecen aparte del texto principal y se pretende que atraigan yu atención hacia ciertos fragmentos de información. Según lo crítica que es la información para el usuario, están marcadas como sigue:
</P>
<UL>
<LI>Nota. Típicamente, una nota es información que neceitas para comprender la conducta de Ardour.
<LI>Truco. Un modo alternativo de llevar a cabo una tarea.
<LI>Importante. Se usa para atraer la atención hacia partes del interfaz que pueden ser pasadas por alto o hacia ciertos ajustes que son vitales para determinar el comportamiento de Ardour.
<LI>Peligro. El aviso de peligro se usa cuando una acción puede tener consecuencias no deseadas o permanentes, como cambios a la sesión que no se pueden deshacer o borrado de archivos.
</UL>
<A NAME="toc5"></A>
<H3>1.1.3. Botones del ratón</H3>
<P>
Puede que estés acostumbrado a terminos como "Botón derecho del ratón", "Botón izquierdo", etc. Estos términos son ampliamente usados, pero pueden ser motivo de confusión para los zurdos, o para los que usan ratones con muchos botones ajustado de manera no-convencional. Ardour se usa normalmente con un ratón equipado con al menos tres botones, que pueden ser remapeados para usuarios diestros y zurdos, lo cual hace difícil definir sin ambiguedades "derecho" e "izquierdo" de un modo útil.
</P>
<P>
Si eres diestro y usas un ratón convencional, entonces <B>Botón1</B> se corresponde con el "botón izquierdo", <B>Botón2</B> se corresponde con el "botón central" (la rueda sirve para hacer clic, en efecto) y <B>Botón3</B> se corresponde con el "botón derecho". Si eres zurdo o usas un ratón no convencional, esta nomenclatura se refiere a los mismos números de botón tal como los hayas definido en la configuración de X-Window (el entorno gráfico)
</P>
<P>
Si ves instrucciones como <B>Ctrl-Botón1</B>, significan "Mantén pulsada la tecla Ctrl y pulsa <B>Botón1</B>".
</P>
<A NAME="toc6"></A>
<H3>1.1.4. Seleccionar/Escoger</H3>
<P>
Normalmente, estos términos se emplean como sinónimos. En este manual, los usaremos para designar cosas bastante diferentes:
</P>
<BLOCKQUOTE>
<B>Seleccionar</B>
Cuando seleccionas algo, permanecerá seleccionado. Marcar un checkbox, por ejemplo, sería "seleccionar" ese checkbox. Esto se aplica también a opciones de menú que activan o desactivan opciones (seleccionar Big Clock en el menú Ventana", por ejemplo) y a varias funciones de edición.
</BLOCKQUOTE>
<P></P>
<BLOCKQUOTE>
<B>Escoger</B>
"Escoger" implica hacer clic o usar el teclado para realizar una tarea que se lleva a cabo una sola vez. Un comando para guardar las sesión actual podría ser descrito como "Escoge Guardar en el mení Sesión".
</BLOCKQUOTE>
<P></P>
<A NAME="toc7"></A>
<H2>1.2. Configuración MIDI</H2>
<P>
Aunque en este momento Ardour no soporta secuenciación MIDI, sí que soporta un rico juego de interacciones con otros dispositivos vía MIDI. En particular:
</P>
<UL>
<LI>Ardour puede funcionar como maestro o esclavo MIDI Time Code (MTC).
<LI>Ardour puede controlar o ser controlado por otros dispositivos usando MIDI Machine Control (MMC)
<LI>Ardiur puede enlazar todos los faders, panners, botones mute/solo/rec-enable y todos los parámetros de los plugins para que sean controlados mediante MIDI Continuous Controller (CC) o mensajes "Note On/Off.
<LI>Ardour puede enviar "realimentación" MIDI siempre que cambie el volumen, balance o estado de plugins, de modo que superficies de contro motorizadas externas pueden reflejar los cambiosde parámetros cuasados por la automación, etc.
</UL>
<A NAME="toc8"></A>
<H3>1.2.1. Especificando puertos MIDI</H3>
<P>
Ardour no intenta descubrir qué puertos MIDI existen en tu sistema. Este es un problema complejo, y en sistemas como Linux y OS X que permiten la creación en cualquier momento de puertos MIDI virtuales, no es trvial detectarlos (aunque futuras versiones de Ardour pueden intentarlo).
</P>
<P>
En lugar de eso, los puertos MIDI a los que Ardour tendrá acceso son definidos en tu archivo <B>ardour.rc</B>. Estas definiciones de puertos MIDI no son específicas decada sesión, según la suposición de que el hardware MIDI de tu sistema probablemente cambia poco o nada de sesión a sesión. La versión por defecto de este archivo contiene un solo puerto que puede ser usado para enrutar MIDI entre aplicaciones, así como MIDI I/O a cualesquiera puertos MIDI físicos disponibles en toordenador. En la mayoría de los casos, no necesitarás cambiarlos.
</P>
<P>
La primera vez que usas Ardour, el archivo <B>ardour.rc</B> que tendrás contendrá una sola definición de puerto. Define un puerto que prácticamente está siempre garantizado que estará disponible en tu sistema (los usuarios de Linux/ALSA puede que necesiten asegurarse que esté cargado el módulo del kernel snd-seq - muchas distribuciones no cargan este módulo por defecto). Este puerto es un "puerto virtual", es decir, no es un puerto MIDI disponible en tu hardware, sino un puerto software que puede ser conectado a otros puertos virtuales o a cualquier puerto MIDI hardware que tengas disponible (ver sección 1.2.4, "Conectando").
</P>
<A NAME="toc9"></A>
<H3>1.2.2. Definir puertos MIDI adicionales</H3>
<P>
Para definir puertos adicionales, busca la línea en el archivo <B>ardour.rc</B> que tenga más o menos este aspecto:
</P>
<PRE>
<MIDI-port tag="hw:0" device="/dev/snd/midiC1D0" type="alsa/raw" mode="duplex"/>
</PRE>
<P></P>
<P>
En OS X/CoreMIDI tendría este otro aspecto:
</P>
<PRE>
<MIDI-port tag="coremidi" device="ardour" type="coremidi" mode="duplex"/>
</PRE>
<P></P>
<P>
Una vez localizada la línea en cuestión , se pueden añadir justo debajo de ella otras líneas con el mismo aspecto pero que contienen una definición de puerto diferente.
</P>
<H4>1.2.2.1. Tag</H4>
<P>
El Tag es simplemente un nombre que tú escojas. Ardaor se referirá al puerto en cuestión con ese Tag. Poedes escoger un nombre que describa qué está conectado en ese puerto (por ejemplo "1600x", "Innovation"), o un nombre que describe eldispositivo o sistema del ordenador que proporciona el puerto (por ejemplo, "HDSP","Secuenciador" o cualquier otro que quieras (por ejemplo "bowtie", "merlin").
</P>
<H4>1.2.2.2. Type</H4>
<P>
Este es un identificador específico del systema operativo que defino qué tipo de puerto es. Se puede usar uno de estos tres valores:
</P>
<UL>
<LI>alsa/raw. El puerto corresponde a un puerto MIDI físico y se accede a él directamente, sin utilizar el enrutamiento MIDI de ALSA.
<LI>alsa/sequencer. El puerto es un puerto virtual que puede recibir y enviar datos a través del enrutado MIDI de ALSA
<LI>coremidi. El puerto es un puerto virtual que puede recibir y enviar datos a través del subsistema de enrutado MIDI inter-aplicaciones CoreMidi (Mac OS X)
</UL>
<H4>1.2.2.3. Device</H4>
<P>
Este es un nombre específico del sistema operativo y del subsistema MIDI que dehecho identifica el dispositivo que será usado para la entrada/salida de datos MIDI.
</P>
<UL>
<LI>Para un puerto ALSA raw (hardware), es el nombre del dispositivo correspondiente al puerto MIDI hardware. Un valor típico podría ser /dev/snd/midiC0D0/
<LI>Para un puerto secuenciador de ALSA, es un nombre arbitrario para el puerto que aparecerá como parte del sistema de enrutado MIDI de ALSA
<LI>Para un puerto CoreMidi, es un nombre arbitrario para el puerto que aparecerá como tal en cualquier diálogo de selección de puertos CoreMidi
</UL>
<H4>1.2.2.4. Mode</H4>
<P>
Esto especifica si el puerto está disponible para entrada, salida, o ambos.
</P>
<UL>
<LI>read. El puerto está disponible sólopara entrada.
<LI>write. El puerto está disponible sólo para salida.
<LI>duplex. El puerto está disponible para entrada y salida.
<P></P>
Probablemente siempre deberíamos usar duplex. Es raro necesitar un puerto sólo para comunicación unidireccional.
</UL>
<A NAME="toc10"></A>
<H3>1.2.3. Borrar puertos MIDI</H3>
<P>
Para borrar un puerto MIDI, simplemente borramos la línea que lo define en el archivo <B>ardour.rc</B>.
</P>
<A NAME="toc11"></A>
<H3>1.2.4. Conectando</H3>
<P>
Si realmente usamos puertos MIDI por hardware, entonces establecer conexiones a otro equipamiento MIDI en un simple asunto de conectar cables correctamente. Sin embargo, si usas puertos virtuales, como los ofrecidos por el enrutador/secuenciador de ALSA o CoreMidi, hacer la conexiones es un pocomás complicado.
</P>
<P>
Ardour no tiene ningún medio de establecer conexiones MIDI desde/hacia otros puertos MIDI virtuales. Esta es una tarea difícil de programar correctamente, y Ardour podría ofrecer algo en el futuro. Por el momento, necesitarás usar una herramienta externa dedicada para este propósito, de la misma manera que usamos un patchbay (audio/MIDI) con equipamiento físico.
</P>
<H4>1.2.4.1. Linux/ALSA</H4>
<P>
<B>qjackctl</B> (el mismo programa que es recomendado para controlar JACK) incluye un excelente gestor de conexiones MIDI. También podrías usar una herramienta de línea de comandos como <B>aconnect</B>.
</P>
<H4>1.2.4.2. OS X/CoreMidi</H4>
<P>
En OS X/CoreMidi necesitarás conectar los puertos MIDI con una herramienta de patchbay como la excelente MIDI Patchbay de Pete Yandell.
</P>
<A NAME="toc12"></A>
<H3>1.2.5. Usar puertos MIDI</H3>
<P>
Cada puerto definido en <B>ardour.rc</B> puede ser usado para cualquiera de las siguientes funciones:
</P>
<UL>
<LI>Entrada y salida MTC
<LI>Entrada y salida MMC
<LI>Entrada y salida CC/Note
</UL>
<A NAME="toc13"></A>
<H2>1.3. Atajos de teclado y ratón</H2>
<A NAME="toc14"></A>
<H3>1.3.1. Atajos de teclado</H3>
<P>
Todos los atajos de teclado pueden ser cambiados tanto a nivel de sistema o de usuario (<B>$HOME/.ardour/ardour.rc</B>)
</P>
<H4>1.3.1.1. Atajos generales</H4>
<TABLE CELLPADDING="4" BORDER="1">
<TR>
<TD><B>Atajo</B></TD>
<TD><B>Acción</B></TD>
</TR>
<TR>
<TD><B>Ctrl-w</B></TD>
<TD>Cierra cualquier ventana de diálogo excepto los avisos de error</TD>
</TR>
<TR>
<TD><B>Alt-e</B></TD>
<TD>Muestra la ventana del Editor |</TD>
</TR>
<TR>
<TD><B>Alt-m</B></TD>
<TD>Cambia la visualización de la ventana Locations</TD>
</TR>
<TR>
<TD><B>Alt-c</B></TD>
<TD>Cambia la visualización del editor de Opciones</TD>
</TR>
<TR>
<TD><B>Ctrl-t</B></TD>
<TD>Añade una pista o bus</TD>
</TR>
<TR>
<TD><B>Ctrl-s</B></TD>
<TD>Guarda la sesión</TD>
</TR>
<TR>
<TD><B>Ctrl-q</B></TD>
<TD>Salir</TD>
</TR>
<TR>
<TD><B>Ctrl-u</B></TD>
<TD>Inicia una secuencia de prefijo de entrada</TD>
</TR>
<TR>
<TD><B>Ctrl-m</B></TD>
<TD>Cambia el envío de realimentación MIDI</TD>
</TR>
</TABLE>
<P></P>
<P>
<B>Tabla 1.1. Atajos generales</B>
</P>
<H4>1.3.1.2. Atajos de transporte</H4>
<TABLE CELLPADDING="4" BORDER="1">
<TR>
<TD><B>Atajo</B></TD>
<TD><B>Acción</B></TD>
</TR>
<TR>
<TD><B>Espacio</B></TD>
<TD>Activa/desactiva el transporte</TD>
</TR>
<TR>
<TD><B>Ctrl-May-Espacio</B></TD>
<TD>Muestra la ventana del Editor</TD>
</TR>
<TR>
<TD><B>May-r</B></TD>
<TD>Activa/desactiva el botón de grabación del transporte</TD>
</TR>
<TR>
<TD><B>Inicio</B></TD>
<TD>Mueve la cabeza de reproducción al principio</TD>
</TR>
<TR>
<TD><B>Fin</B></TD>
<TD>Mueve la cabeza de reproducción al final</TD>
</TR>
</TABLE>
<P></P>
<P>
<B>Tabla 1.2. Atajos de transporte</B>
</P>
<H4>1.3.1.3. Atajos en la ventana Mezclador</H4>
<TABLE CELLPADDING="4" BORDER="1">
<TR>
<TD><B>Atajo</B></TD>
<TD><B>Acción</B></TD>
</TR>
<TR>
<TD><B>Flecha derecha</B></TD>
<TD>Avance rápido/más rápido</TD>
</TR>
<TR>
<TD><B>May-flecha derecha-espacio</B></TD>
<TD>Avance muy rápido</TD>
</TR>
<TR>
<TD><B>Ctrl-flecha derecha</B></TD>
<TD>Avance rápido lento</TD>
</TR>
<TR>
<TD><B>Flecha izda</B></TD>
<TD>Rebobinar/rebobinar más rápido</TD>
</TR>
<TR>
<TD><B>May-flecha izda</B></TD>
<TD>Rebobinar rápido</TD>
</TR>
<TR>
<TD><B>Ctrl-flecha izda</B></TD>
<TD>Rebobinar despacio</TD>
</TR>
</TABLE>
<P></P>
<P>
<B>Tabla 1.3. Atajos en la ventana Mezclador.</B>
</P>
<H4>1.3.1.4. Atajos de selección de herramientas</H4>
<TABLE CELLPADDING="4" BORDER="1">
<TR>
<TD><B>Atajo</B></TD>
<TD><B>Acción</B></TD>
</TR>
<TR>
<TD><B>r</B></TD>
<TD>Seleccionar modo Range</TD>
</TR>
<TR>
<TD><B>g</B></TD>
<TD>Seleccionar modo Gain</TD>
</TR>
<TR>
<TD><B>o</B></TD>
<TD>Seleccionar modo Objeto</TD>
</TR>
<TR>
<TD><B>t</B></TD>
<TD>Seleccionar modo TimeFX</TD>
</TR>
<TR>
<TD><B>z</B></TD>
<TD>Seleccionar modo Zoom</TD>
</TR>
</TABLE>
<P></P>
<P>
<B>Tabla 1.4. Atajos de selección de herramientas.</B>
</P>
<H4>1.3.1.5. Mover la cabeza de reproducción</H4>
<TABLE CELLPADDING="4" BORDER="1">
<TR>
<TD><B>Atajo</B></TD>
<TD><B>Acción</B></TD>
</TR>
<TR>
<TD><B>p</B></TD>
<TD>Mover la cabeza a la posición del puntero</TD>
</TR>
<TR>
<TD><B>Intro</B></TD>
<TD>Mover la cabeza al cursor de edición</TD>
</TR>
<TR>
<TD><B>Tab</B></TD>
<TD>Mover la cabeza al inicio de la siguiente región</TD>
</TR>
<TR>
<TD><B>Ctrl-Tab</B></TD>
<TD>Mover la cabeza al final de la siguiente región</TD>
</TR>
<TR>
<TD><B>`</B></TD>
<TD>Mover la cabeza al inicio de la región anterior</TD>
</TR>
<TR>
<TD><B>Ctrl-`</B></TD>
<TD>Mover la cabeza la siguiente marca</TD>
</TR>
<TR>
<TD><B>|</B> (numérico)</TD>
<TD>Mover la cabeza a la marca anterior</TD>
</TR>
<TR>
<TD><B>Ctrl-l</B></TD>
<TD>centrar la pantalla sobrela cabeza</TD>
</TR>
<TR>
<TD><B>Ctrl-g</B></TD>
<TD>Ir a</TD>
</TR>
</TABLE>
<P></P>
<P>
<B>Tabla 1.5. Atajos de punto de reproducción.</B>
</P>
<H4>1.3.1.6. Mover el cursor de edición</H4>
<TABLE CELLPADDING="4" BORDER="1">
<TR>
<TD><B>Atajo</B></TD>
<TD><B>Acción</B></TD>
</TR>
<TR>
<TD><B>e</B></TD>
<TD>Mover el cursor a la posición del puntero</TD>
</TR>
<TR>
<TD><B>Alt-Intro</B></TD>
<TD>Mover el cursor a la posición de la cabeza de reproducción</TD>
</TR>
<TR>
<TD><B>[</B></TD>
<TD>Mover el cursor al inicio de la región anterior</TD>
</TR>
<TR>
<TD><B>Ctrl-[</B></TD>
<TD>Mover el cursor al final de la región anterior</TD>
</TR>
<TR>
<TD><B>]</B></TD>
<TD>Mover el cursor al inicio de la región siguiente</TD>
</TR>
<TR>
<TD><B>Ctrl-]</B></TD>
<TD>Mover el cursor al final de la región siguiente</TD>
</TR>
<TR>
<TD><B>””’</B></TD>
<TD>Mover el cursor al sync de la región siguiente</TD>
</TR>
<TR>
<TD><B>;</B></TD>
<TD>Mover el cursor al sync de la región anterior</TD>
</TR>
<TR>
<TD><B>F1</B></TD>
<TD>Mover el cursor al comienzo de la selección de rango (si está definida)</TD>
</TR>
<TR>
<TD><B>F2</B></TD>
<TD>Mover el cursor al final de la selección de rango (si está definida)</TD>
</TR>
</TABLE>
<P></P>
<P>
<B>Tabla 1.6. Atajos del cursor de edición</B>
</P>
<H4>1.3.1.7. Cambiar la visualización</H4>
<TABLE CELLPADDING="4" BORDER="1">
<TR>
<TD><B>Atajo</B></TD>
<TD><B>Acción</B></TD>
</TR>
<TR>
<TD><B>Flecha izda</B></TD>
<TD>Mover línea de tiempo hacia atrás</TD>
</TR>
<TR>
<TD><B>Ctrl-b</B></TD>
<TD>Mover línea de tiempo hacia atrás</TD>
</TR>
<TR>
<TD>**Flecha dcha</TD>
<TD>Mover línea de tiempo hacia delante</TD>
</TR>
<TR>
<TD>**Ctrl-f</TD>
<TD>Mover línea de tiempo hacia delante</TD>
</TR>
<TR>
<TD><B>PageUp</B></TD>
</TR>
</TABLE>
<P></P>
<A NAME="toc15"></A>
<H2>1.4. Elementos básicos del interfaz</H2>
<P>
Aunque Ardour tiene un interfaz gráfico de usuario bastante convencional, hay unos pocos elementos que son únicos y que probablemente teresultarán nuevos. Este capítulo proporciona una guía para usar esos elementos.
</P>
<A NAME="toc16"></A>
<H3>1.4.1. Clics del ratón</H3>
<P>
Cuando decimos "haz clic en" sin especificar el botón, queremos decir que uses el <B>Botón1</B> para hacer clic en algún elemento del interfaz (botón, fader, menú, etc).
</P>
<H4>1.4.1.1. Clic contextual</H4>
<P>
Como en la mayoría de los interfaces gráficos actuales, un "clic contextual" (<B>Botón3</B>) en muchos de los elementos del interfaz, mostrará un menú que dependerá del contexto específico, permitiendo ajustar parámetros o realizar operaciones. Hay un montón de ejemplos de esto, pero hacer la prueba en una región de audio, en un botón "mute" del mezclador y en una tira del mezclador mostrará la idea general.
</P>
<H4>1.4.1.2. Clic para borrar y editar</H4>
<P>
Hay dos combinacioness adicionales de tecla y ratón con la que deberías estar familiarizado.Se llaman "Clic de borrado" y "clic de edición", y por defecto consisten en hacer <B>May-Botón3</B> y <B>Ctrl-Botón3</B> respectivamente. Un clic de borrado en la mayoría de los objetos presentes en la ventana del editor de Ardour borrará ese objeto. Esto incluye regiones, marcas, puntos de control de curvas, etc. Un clic de edición en esos mismos objetos mostrará una ventana de diálogo para editar el objeto.
</P>
<H4>1.4.1.3. Relojes</H4>
<P>
En el interfaz de Ardour hay varios relojes, algunos de ellos son visible siempre, otros están en ventanas que sólo se muestran a petición del usuario. Todos estos relojes son idénticos en cuanto a funcionalidad, aunque algunos pueden ser editados por el usuario y otros sólo pueden ser visualizados.
</P>
<P>
Un clic contextual en un reloj mostrará un menú que te permitirá modificar el modo de visualización de ese reloj. Las opciones son:
</P>
<UL>
<LI>Frames de audio
<LI>BBT (Bars, Beats, Ticks - Tiempo basado en tempo y métrica musical )
<LI>SMPTE
<LI>Min:Sec
<P></P>
Cada modo de reloj tiene un número de campos diferente. Por ejemplo, SMPTE tiene horas, minutos, segundos y frames de video.
<P></P>
Para editar el valor de un reloj en particular, haz clic en el campo más a la izquierda de los que quieras modificar. Puedes meter un nuevo valor para ese campo usando el teclado numérico, así como el carácter '.' donde sea apropiado.. La edición saltará automáticamente al campo siguiente una vez que hayas introducido el número máximo de dígitos en un campo. Para moverste al campo siguiente sin necesidad de introducir el número máximo de dígitos, pulsa <B>Tab</B>. Para terminar la edición, pulsa <B>Intro</B> o usa el <B>Tab</B> para saltar todos los campos restantes.
</UL>
<H4>1.4.1.4. Barras de control</H4>
<P>
Las barras de control fueron inspiradas por un comentario hecho por "Larry the O" en Electronic Musician en 2001.
</P>
<P>
Una barra de control es un elemento del interfaz que funciona de un modo bastante diferente a cualquier elemento estándar encontrado en la mayoría de programas. Se usan para proporcionar un método combinado de mostrar y modificar un parámetro.
</P>
<P>
Para editar gráficamente el valor del parámetro representado por una barra de control, pulsa <B>Botón1</B> y arastra la barra de control hacia la derecha o la izquierda, arriba o abajo, según resulte apropiado. Para editar el valor con mayor precisión, haz un doble clic en la barra de control y se transformará en un diálogo de entrada de datos. Puedes meter un valor exacto para el parámetro, o usar las flechas para aumentar/disminuir el valor mostrado. Cuando hayas terminado de editar, las teclas <B>Intro</B> o <B>Tab</B> transformarán de nuevo el diálogo de entrada de datos en una barra de control.
</P>
<H4>1.4.1.5. Cajas de clic</H4>
<P>
Las cajas de clic también se inspiran en el comentario de Larry.
</P>
<P>
Una caja de clic es, como sunombre sugiere, simplemente una parte de una ventana en la que puedes hacer clic para cambiar algún parámetro o valor de control.
</P>
<P>
<B>Botón3</B> mueve el parámetro al valor siguiente, <B>Botón1</B> mueve el parámetro al valor anterior. Si se mantiene el botón pulsado, los valores avanzarán automáticamente en la dirección marcada por el botón.
</P>
<P>
NOTA: poco a poco se van eliminando las cajas de clic en favor de las barras de control.
</P>
<H4>1.4.1.6. Paneles</H4>
<P>
Los paneles son elementos del interfaz que permiten ajustar los tamños relativos de dos secciones de una ventana. Los paneles de Ardour funcionan del modo habitual, pero tienen una característica adicional: un clic de borrado en el divisor del panel ocultará una de las dos partes. La parte que quedará oculta depende del panel en concreto, y el usuario no puede configurar esto, pero en la mayoría de los casos el resultado es el que uno querría obtener. Si el panel ya está oculto, entonces un clic de borrado en la parte visible lo restaurará al tamaño que tenía antes de ser ocultado.
</P>
<A NAME="toc17"></A>
<H2>1.5. Qué es diferente en Ardour</H2>
<P>
Si ya has usado otros programas de audio, sobre todo software designado como "Digital Audio Workstation" (DAW, estación de trabajo para audio digital), entonces hay un cierto número de cosas en Ardour que pueden amargarte las primeras veces que uses el programa.
</P>
<A NAME="toc18"></A>
<H3>1.5.1. No hay sesión por defecto</H3>
<P>
Es necesario crear explícitamente una Sesión antes de poder hacer nada, y si escoges no usar una de las esquemas predefinidas, también tendrás que crear las pistas y buses necesarias para grabar y/o editar el material existente.
</P>
<A NAME="toc19"></A>
<H3>1.5.2. ¿Dónde van los plugins y los envíos?</H3>
<P>
Ardour no tiene un número fijo de "ranuras" para plugins, envíos o insertos: en cada pista puedes tener tantos como permita la potencia de tu máquina. las dos cajas negras encima y debajo del control de volumen en la tira del mezclador correspondiente a la pista son listas de redirección en las cuales puedes añadir, reordenar,eliminar y -generalmente- controlar los plugins, envíos e insertos, tanto antes de controlar el volumen como después.
</P>
<A NAME="toc20"></A>
<H3>1.5.3. No hay ecualizador</H3>
<P>
La mayoría de la gente no se preocupa mucho de los ecualizadores incluidos en otros DAWs. Además, no se puede hacer una ecualización significativa con tres deslizadores marcados "Graves", "medios" y "Agudos". Puesto que GNU/Linux dispone de buenos ecualizadores sin coste adicional, Ardour prefiere dejarte escoger el que prefieras. Por supuesto, la configuración de cada sesión se puede guardar como esquema, de modo que si hay un ecualizador concreto que sea tu preferido, sólo necesitas hacer la selección la primera vez.
</P>
<A NAME="toc21"></A>
<H3>1.5.4. No hay controles de envío visibles</H3>
<P>
Aunque Ardour soporta envíos, no hay manera de controlarlosdirectamente desde el interfaz del mezclador -no tienes un deslizador dedicado en la tira del mezclador. Sin embargo, si haces aparecer el editor del propio envío (por ejemplo, haciendo doble clic en el nombre del envío en la lista de redirección), encontrarás un nivel de funcionalidad para controlar la conducta del envío más avanzado de lo que suelen ofrecer otros DAW.
</P>
<A NAME="toc22"></A>
<H3>1.5.5. Un conjunto de herramientas más pequeño</H3>
<P>
La mayoría de DAWs han evolucionado hacia proveer la llamada "herramienta inteligente" que te permite usar el ratón para realizar diversos tipos de operaciones sin necesidad de cambiar a una herramienta diferente. Ardour ha usado esta orientación desde el principio, de modo que la herramienta "Objeto" de hecho te permite realizar muchas operaciones diferentes dependiendo de cómo y dónde se usa el ratón. Ardour no proporciona una herramienta "Lápiz" destructiva como hacen otros DAW, por razones técnicas básicas. La necesidad de una herramienta "Lápiz" para reparar la forma de la onda, casi siempre indica que hay un problema con el ajuste de la sesión y/o el hardware de grabación. Las diferentes herramientas que Ardour sí ofrece incluyen la herramienta "Objeto", la cual tiene muchos usos diferentes incluyendo copiar/mover/recortar regiones, editar la automación, y otros; una herramienta "Rango" para definir rangos de tiempo; una herramienta "TimeFX" para ajustar el tiempo; una herramienta "Gain", usada exclusivamente para editar las envolyuras de ganancia de una región; y una herramienta "Zoom" para manipular el zoom temporal. Muchas otras operaciones son accesible vía menú contextual o por atajos de teclado.
</P>
<A NAME="toc23"></A>
<H3>1.5.6. Configuración sin restricciones de las entradas y salidas de las pistas</H3>
<P>
Las pistas y los buses de Ardour no vienen con configuraciones predeterminadas. Puedes crear una pista mono, y convertirla en pista estereo en cualquier momento. Puedes convertirla en una pista con 3 entradas y 7 salidas si quieres, ya que Ardour no restringe las configuración de entradas y salidas a un grupo fijo de mono/estéreo/5.1/7.1, etc. Además, puesto que Ardour usa JACK, una pista con una entrada de hecho puede recibir datos de muchas localizaciones diferentes.. También puedes conectar cualquier pista a cualquier número de otras pistas y buses. En Ardour, la única diferencia entre una pista y un bus es que una pista puede reproducir material pregrabado desde el disco duro y puede grabar al disco duro. Tanto las pistas como los buses pueden tener plugins, envíos, insertos, automación y más.
</P>
<A NAME="toc24"></A>
<H3>1.5.7. Tu hardware de audio no es la única opción de entrada/salida</H3>
<P>
Puesto que Ardour usa JACK, tu sesión no está limitada a recivir y enviar audio desde/hacia tu tarjeta de sonido. Ardour puede enviar y recibir señales de audio de cualquier otra aplicación que use JACK, en algunos casos incluso desde aplicaciones JACK que se ejecutan en otro ordenador. Por una parte, esto hace un poco más complejo comprender las opciones de E/S de una pista o un bus, pero también proporciona a Ardour una potencia increíble, como veremos más adelante.
</P>
<A NAME="toc25"></A>
<H2>1.6. Por qué se llama "Ardour" y otras preguntas</H2>
<A NAME="toc26"></A>
<H3>1.6.1. Por qué "Ardour"</H3>
<P>
El nombre "Ardour" surgió a partir de consideraciones acerca de cómo debería pronunciarse el acrónimo <I>HDR</I> (Hard Disk Recorder). El intento más obvio suena como un "harder" sin vocales y entonces fué un paso pequeño cambiarlo a una palabra no relacionada pero que sonaba parecido.
</P>
<PRE>
ardour n 1: sentimiento de fuerte impaciencia (normalmente en favor de una persona o causa);
"estaban imbuídos de un ardor revolucionario"; "sentía un tipo de celo religioso" [syn: ardor, impulso, celo]
2: intenso sentimiento de amor [ syn: ardor]
3: sentimientos de gran calidez e intensidad; "habló con mucho ardor" [syn: ardor, fervor]"
</PRE>
<P></P>
<P>
Dado el trabajo necesario para desarrollar Ardour y la personalidad de su autor principal, el nombre pareció apropiado incluso sin la vaga relacion con <I>HDR</I>.
</P>
<P>
Años después, apareció otra interpretación de "Ardour", esta vez basada en escuchar a hablantes no-nativos de inglés intentando pronunciar la palabra. En lugar de "Ardour" se convirtió en "Our DAW", lo cual parecía ajustarse poéticamente a una <I>Digital Audio Workstation</I> cuyo código fuente y diseño pertenece a un grupo de colaboradores.
</P>
<A NAME="toc27"></A>
<H3>1.6.2. ¿Por qué escribir otro DAW?</H3>
<P>
Existen ya un buen número de excelentes estaciones de trabajo de audio digital. Para mencionar unas pocas: ProTools, Nuendo, Samplitude, Digital Performer, Logic, Cubase (SX), Sonar, junto con sistemas menos conocidos como SADIE, SAWStudio y otras. Cada uno de estos programas tiene sus puntos fuertes y débiles, aunque en los últimos años la mayoría de ellos han convergido en ungrupo muy similar de características principales. Sin embargo, vada uno de ellos sufre dos problemas cuando se les ve desde la perspectiva del grupo de desarrollo de Ardour:
</P>
<UL>
<LI>No funcionan en GNU/Linux
<LI>No están disponibles como código fuente, con lo cual es imposible modificarlo, mejoorarlo o corregir fallos por parte de los usuarios con conocimientos técnicos y los informáticos que se puedan emplear.
</UL>
<A NAME="toc28"></A>
<H3>1.6.3. ¿Por qué GNU/Linux (y OS X)?</H3>
<P>
Que un programa no se ejecute en GNU/Linux es comprensible, dado el porcentaje más bien pequeño (pero creciente) del mercado de sistemas de escritorio gráfico que tiene. Sin embargo, cuando repasamos el paisaje de "sistemas operativos populares", encontramos:
</P>
<UL>
<LI>Viejas versiones de Windows, inestables e inseguras
<LI>Windows XP: finalmente, una versión de Windows que parece estable pero que aún sufre problemas de seguridad increíbles.
<LI>OS X: Una asombrosa obra de ingeniería excelente para trabajar con audio pero que sólo se ejecuta en hardware propietario y que carece de la flexibilidad y adaptabilidad de GNU/Linux.
</UL>
<P>
La seguridad importa hoy día, e importará más en el futuro a medida que más y más colaboraciones en directo o semi-directo tengan lugar vía red.
</P>
<P>
Comparemos esto con GNU/Linux, un sistema operativo que:
</P>
<UL>
<LI>Puede permanecer en pie durante meses (incluso años) sin problema.
<LI>Es infinitamente configurable hasta el más pequeño detalle.
<LI>No es propiedad de ninguna entidad corporativa, asegurando que su vida y la dirección que toma están a salvo de la intervención de esa corporación (como ejemplo de lo contrario, pensemos en BeOS).
<LI>Es rápido y eficiente.
<LI>Se ejecuta prácticamente en cualquier plataforma hardware jamás creada, incluyendo viejos y "lentos" sistemas.
<LI>Es uno de los sistemas operativos más seguros "por defecto"
</UL>
<P>
Sin embargo, más que todo lo que ocurre es que el autor principal de Ardour usa GNU/Linux y quería un DAW que pudiera ejecutarse ahí.
</P>
<P>
Habiendo escrito un DAW para GNU/Linux, resultó relativamente fácil portar Ardour a OS X, sobre todo gracias al excelente trabajo hecho por el grupo JACK OS X que portó JACK a OS X. Aunque OS X tiene algunas desventajas comparado con GNU/Linux, su facilidad de uso y el hecho de que ya está presente en muchos estudios hace que OS X sea una plataforma que merece la pena.
</P>
<A NAME="toc29"></A>
<H3>1.6.4. ¿Por qué Ardour no funciona en Windows?</H3>
<P>
Ha habido varios debates acerca de portar Ardour a Windows. Los obstáculos son relativamente poco numerosos, pero bastante substanciales. Ardour fue escrito para ejecutarse en sistemas operativos que soportaran apropiada y eficientemente un estándar portable llamado <I>POSIX</I> (aceptado por el gobierno de los U.S.A y muchas otras organizaciones de gran tamaño). Tanto GNU/Linux como OS X soportan POSIX correctamente, pero Windows no. En particular, la eficiencia con la que Windows maneja ciertos aspectos del estándar POSIX hace muy difícil portar Ardour a esa plataforma. No es imposible que alguna vez se porte Ardour, pero Windows continúa siendo una plataforma poco adecuada para trabajos de audio profesional, a pesar de las mejoras que se han hecho en los últimos años.
</P>
<A NAME="toc30"></A>
<H3>1.6.5. ¿No es un programa muy complicado?</H3>
<P>
No tiene sentido pretender que Ardour es un programa sencillo y fácil de manejar. El grupo de desarrollo ha trabajado duro intentando hacer las cosas sencillas razonablemente fáciles, las tareas comunes rápidas, y las cosas difíciles o inhabituales posibles. Sin duda hay más trabajo que hacer en este área, así como pulir el interfaz de usuario para hacerlo más intuitivo y mejorar el flujo de trabajo. Al mismo tiempo, la edición de audio multipista, multicanal, no-lineal y no-destructiva, está lejos de ser un proceso sencillo. Este trabajo no sólo requiere un buen oído, sino también un conocimiento sólido de los conceptos básicos de audio y un modelo mental/metáfora robusto de lo que se está haciendo. Ardour no es un simple "grabador de audio", aunque ciertamente se pueda usar para grabar material estéreo (incluso mono) en una sola pista, sino un programa que se ha diseñado para ser capaz de mucho más que esto.
</P>
<A NAME="toc31"></A>
<H1>2. Ardour básico</H1>
<A NAME="toc32"></A>
<H2>2.1. Sesiones</H2>
<P>
Este capítulo cubre las bases para comenzar un nuevo proyecto en Ardour, incluyendo cómo ajustar una sesión.
</P>
<A NAME="toc33"></A>
<H3>2.1.1. Arrancando el sistema</H3>
<P>
Para que Ardour sea capaz de hacer algo, necesitamos que JACK se esté ejecutando. Ver sección 2.2, "Como conseguir que el audio entre, salga y dé vueltas alrededor de tu ordenador" para más detalles acerca de cómo arrancar y configurar JACK.
</P>
<A NAME="toc34"></A>
<H3>2.1.2. Crear una nueva sesión</H3>
<P>
El primer paso al iniciar un nuevo proyecto en Ardour es crear una nueva sesión. Cuando haces esto, Ardour crea una nueva carpeta llamada igual que la sesión, y almacena diversos tipos de archivos y subcarpetas en ella. Las dos subcarpetas más importantes son <B>sounds</B>, la cual contiene todo el audio grabado o importado en la sesión y <B>automation</B>, que contiene los datos de automación para diferentes partes de la sesión.
</P>
<P>
Cuando arrancamos Ardour sin especificar una sesión existente, aparece automáticamente el diálogo para nuevas sesiones. Si se quiere crear una nueva sesión en cualquier otro momento, escoge <B>Sesión->Nueva Sesión</B>.
</P>
<P>
<IMG ALIGN="middle" SRC="ardour-images/session_control.png" BORDER="0" ALT="">
</P>
<P>
Da un nombre a la nueva sesión. Puedes usar loscaracteres que quieras como parte del nombre, pero conviene que sepas que casi cualquier cosa que no sea alfanumérica (letras del alfabeto y números) será converida a guión bajo para formar el nombre de la carpeta de la sesión.
</P>
<P>
Ahora, escoge dónde quieres guardar la nueva carpeta de sesión. Si no quieres guardarla en el directorio actual, haz clic en el botón <B>Create Folder In</B> para abrir el selector de archivos. Si las opciones que aparecen aún no te convienen, haz clic en <B>Otro...</B> y a continuación navega hasta el lugar que quieras.
</P>
<P>
<IMG ALIGN="middle" SRC="ardour-images/new_session_select_directory.png" BORDER="0" ALT="">
</P>
<H4>2.1.2.1. Configuración de entradas y salidas</H4>
<P>
A continuación, configura la E/S básica de la sesión. Tienes varias posibilidades, y una de ellas es limitarte a pulsar "<B>Nuevo</B>". En este caso, tu sesión tendrá:
</P>
<UL>
<LI>un bus master estéreo con las salidas conectadas a las dos primeras salidas de tu tarjeta de sonido.
<LI>todas las pistas nuevas tendrán sus salidas enviadas al bus master.
<LI>todas las pistas nuevas tendrán las entradas conectadas a lo que Ardour crea que es la entrada(s) de tu tarjeta de audio.
</UL>
<P>
Sin embargo, si quieres tener más control, haz clic en el triángulo junto a <B>Advanced Options</B> para ver todas las opciones disponibles:
</P>
<P>
<IMG ALIGN="middle" SRC="ardour-images/new_session_advanced_tab.png" BORDER="0" ALT="">
</P>
<H5>2.1.2.1.1. Bus master</H5>
<P>
Para los buses, las opciones son si ha de haber bus master y bus de monitores. La mayoría de DAWs asumen la presencia de un bus master, y pocos ( si es que hay alguno) ofrecen bus de monitores.
</P>
<P>
Un bus master es un bus al que todas las pistas y buses (o la mayoría) envían su señal. Es conveniente porque proporciona un punto de control único para la salida de Ardour, y es una localización típica para efectos globales. Por esto, el uso de un bus master está activado por defecto, y el bus master está configurado como estereo (2 entradas, 2 salidas). Sin embargo, si vas a pasar la salida de Ardour por una mesa de mezclas, puede que no quieras usar el bus master. En tal caso, desactivalo haciendo clic en el botón junto a "Create master bus". También puede ocurrir que quieras usar otra configuración de canales en la salida master (por ejemplo, sonido surround de 8 canales -7.1). En ese caso, tendrás que hacer clic en el clickbox para poner el número de canales del bus master en el valor que quieras.
</P>
<H5>2.1.2.1.2. Bus de monitores</H5>
<P>
Los buses de monitores ( o de control) son raros en los DAWs, pero puesto que Ardour se diseñó para ser tan flexible como fuera posible, y en particular se pretende que sea útil como mezclador en directo, están incluídos. Usar un bus de monitores proporciona un bus dedicado hacia el cual todas las pistas tienen una conexión de salida adicional. Al mismo tiempo que envían la señal a la salida habitual, las pistas envían también la señal al bus de monitores. En una sesiín sin configurar, esto significa que el bus de monitores lleva la misma señal que el master. Sin embargo, en cuanto empezamos a hacer "solos" con las pistas, el bus de monitores lleva sólo la señal de la pista que hace el solo, mientras que el master sigue llevando la señal de todas las pistas. Un uso típico del bus de monitores es cuando estamos trabajando en directo. El técnico de sonido estará escuchando el bus de monitores, lo que le permite escuchar pistas individuales sin afectar la señal que se envía al bus master (quea su vez alimenta los altavoces).
</P>
<H5>2.1.2.1.3. Entradas</H5>
<P>
Hay dos opciones disponibles para configurar las entradas de las pistas: la primera, "Automatically Connect to Physical Inputs", por defecto viene activada. Si lo dejas así, las entradas de las nuevas pistas serán conectadas a las entradas de tu tarjeta de sonido. Si la desactivas, será asunto tuyo configurar las entradas para cada pista. La segunda, "Use Only X channels" viene desactivada. Si la activas, podrás elegir cuántos canales deberán tener las pistas que se creen. Si no la activas,Ardour hará lo que le parezca más adecuado.
</P>
<H5>2.1.2.1.4. Salidas</H5>
<P>
Por defecto veremos que está activada la opción "Automatically Connect Outputs", lo que significa que Ardour conectará automáticamente las salidas de las pistas que se creen. A continuación hemos de optar entre que esa conexión automática sea hacia el bus master (activada por defecto) o hacia las salidas físicas. Esta segunda opción se usa si no queremos usar el bus master (evidentemente), por ejemplo porque estemos enviando la salida de Ardour a una mesa de mezclas externa. Si activamos la opción "Use Only X channels", Ardour crerá en cada pista tantas salidas como le indiquemos; si la dejamos desactivada, hará lo que le parezca más adecuado.
</P>
<A NAME="toc35"></A>
<H3>2.1.3. Abrir una sesión</H3>
<P>
Hay varias maneras de abrir una sesión:
</P>
<UL>
<LI>En el cuadro de diálogo que muestra Ardour al arrancar, hacemos clic en la pestaña "Open Session" y escogemos la que queramos.
<P></P>
<LI>También podemos limitarnos a escribir el nombre de una sesión existente. Ardour nos avisará de que ya existe una sesión con ese nombre y nos preguntará si queremos abrirla.
<P></P>
<LI>Si ya estamos dentro de una sesión, y queremos abrir otra ya existente, podemos ir al menú <B>Session->Open</B> o hacer <B>Ctrl-O</B> y usar el navegador de archivos que aparecerá para localizar la sesión que queramos.
<P></P>
<LI>Iniciamos ardour desde la línea de comandos y especificamos la carpeta de la sesión como argumento.
</UL>
<P>
Cuando especificas una sesión para abrir puedes especificar bien la carpeta de la sesión o bien el archivo de la sesión. Si especificas la carpeta, Ardour abrirá el archivo de sesión primario que esté dentro de la carpeta. Si especificas un archivo de sesión (ver sección 2.1.4.2, "Instantáneas"), Ardour abrirá esa sesión en concreto.
</P>
<H4>2.1.3.1. Sesiones recientes</H4>
<P>
El menú <B>Sesión->Reciente</B> te permitirá navegar directamente hacia las sesiones en las que se ha trabajado recientemente. Para sesiones con más de un archivo de sesión reciente, expande el subarbol haciendo clic en el icono de expansión que está a la izquierda del nombre de la sesión.
</P>
<A NAME="toc36"></A>
<H3>2.1.4. Guardar una sesión</H3>
<P>
Ardour guardará la sesión cada vez que se añada una nueva pista/bus, y después de cada captura. Guardar con regularidad en otros momentos asegura que tu trabajo queda preservado en tu disco duro.
</P>
<H4>2.1.4.1. Guardar el archivo de sesión</H4>
<P>
Escoger <B>Sesión->Guardar</B> guardará los cambios que se hayan hecho en la sesión.
</P>
<P>
PELIGRO: Guardar una sesión escribe una nueva sesión en lugar de la antigua, y no se puede deshacer.
</P>
<H4>2.1.4.2. Instantáneas</H4>
<P>
Escoge <B>Sesión->Capturar instantánea de sesión</B> para guardar el estado actual de la sesión sin sobreescribir el archivo pprimario de sesión. El diálogo de guardar instantánea aparecerá y podrás (opcionalmente) escribir un nombre para la instantánea. El nombre por defecto se basa en la fecha-hora en que se guarda la instantánea.
</P>
<P>
NOTA: Guardar una instantánea no cambia el status de la sesión actual. No cambia lo que ocurrirá cuando escojas <B>Sesión->Guardar</B> más tarde. Fíjate que una instantánea no es una nueva sesión.
</P>
<A NAME="toc37"></A>
<H3>2.1.5. Esquemas</H3>
<P>
Ardour te permite crear esquemas que especifican el número de pistas y buses, la configuración de entradas/salidas y otros aspectos de la sesión. Cuando se crea una nueva sesión, puedes especificar una plantila y la sesión se creará según los ajustes indicados en la esquema. Para crear una esquema, tienes que estar trabajando en una sesión. Asegúrate que la sesión está configurada exactamente como quieres, y entonves escoge <B>Sesión->Guardar esquema</B>
</P>
<P>
Una vez abierto el diálogo Guardar Esquema escribe un nombre para el esquema y haz clic en guardar o <B>Ctrl-s</B> para guardar el esquema con la configuración actual de la sesión. Los esquemas son básicamente archivos de sesión sin ninguna referencia a datos de audio. Los esquemas se guardan en tu carpeta .ardour2/templates.
</P>
<H4>2.1.5.1. Usar un esquema</H4>
<P>
Cuando se abre una sesión, hay hacer clic en el botón <B>Template</B>, y a continuación hacemos clic en el esquema que quieras usar. Luego, como siempre, tendremos que dar un nombre a la sesión y hacer clic en <B>Nuevo</B>.
</P>
<A NAME="toc38"></A>
<H3>2.1.6. Cerrar una sesión</H3>
<P>
Ardour sólo permite trabajar en una sesión a la vez (aunque tu ordenador puede ser capaz de ejecutar múltiples instancias de ardour a la vez). Esto significa que para trabajar en una sesión diferente a la actual, forzosamente tienes que cerrar la sesión actual. Puedes hacer lo siguiente:
</P>
<UL>
<LI><B>Sesión->Salir</B> cerará la sesión actual.
<LI><B>Sesión->Abrir</B> preguntará el nombre de la sesión que se quiere abrir, y cerrará la sesión actual.
<LI><B>Sesión->Nuevo</B> abrirá el diálogo de Nueva Sesión para recoger informaión sobre la configuración que deberá tener la nueva sesión, y acto seguido cerrará la sesión actual para abrir la nueva.
</UL>
<P>
Siempre que se cierre una sesión que se haya modificado desde la última vez que se guardó, aparecerá el diálogo <B>Guardar</B>
</P>
<P>
<IMG ALIGN="middle" SRC="ardour-images/save_session_dialog.png" BORDER="0" ALT="">
</P>
<P>
Cuando aparece este diálogo tienes tres opciones:
</P>
<OL>
<LI>Guardar la sesión antes de cerrarla.
<LI>Cerrar la sesión sin guardarla.
<LI>No cerrar la sesión.
</OL>
<P>
NOTA: Si escoges la última opción, cualquier operación que haya iniciado el cierre de la sesión quedará detenida. Por ejemplo, si estuvieras cargando una nueva sesión mientras trabajabas en otra, no se cargará la nueva sesión.
</P>
<A NAME="toc39"></A>
<H3>2.1.7. Limpiar una sesión</H3>
<P>
Para limpiar una sesión, ve al menú <B>Sesión->Limpiar->Arrojar archivos no usados a papelera</B>.
</P>
<P>
La limpieza busca archivos de audio que fueron grabados por Ardour en la sesión, pero que ya no se usan. "En uso" significa "presente en cualquier playlist en cualquier instantánea de la sesión". Si tienes playlist sin usar (p.ej, tomas alternativas) la limpieza se ofrecerá a eliminarlas automáticamente. Entonces buscará en todas las instantáneas (incluída aquella en la que estás trabajando en ese momento) y moverá todas las capturas de audio que no se usen a la carpeta "dead_sounds" dentro de la carpeta de la sesión. En este punto, potencialmente aún podríamos recuperar el material "limpiado", pero esta es una tarea complicada.
</P>
<P>
<IMG ALIGN="middle" SRC="ardour-images/limpiar.png" BORDER="0" ALT="">
</P>
<P>
Es aconsejable, incluso /firmemente recomendado/ que, tras este paso de limpieza, guardes la sesión, salgas de Ardour y vuelvas a arrancar Ardour. Esto permitirá confirmar que la sesión funciona correctamente. Si todo va bien (como debería), entonces puedes pasar a la segunda fase de la limpieza, usando el menú <B>Sesión->Limpiar->Vaciar papelera</B>. En esta fase los archivos de la carpeta "dead_sounds" serán eliminados definitivamente (en cuyo momento, el material es irrecuperable a no ser que hayas hecho copias de seguridad en alguna parte).
</P>
<P>
Fíjate que la presencia de instantáneas puede confundir al usuario, como por ejemplo "¿Por qué la limpieza no ha hecho nada?". Normalmente la respuesta es que todos los archivos de audio capturados son usados en esta instantánea o en otras.
</P>
<A NAME="toc40"></A>
<H2>2.2. Conseguir que el audio entre, salga y gire alrededor de tu ordenador</H2>
<P>
Antes de empezar a usar Ardour, necesitarás tener las entradas y salidas de tu ordenador correctamente configuradas y funcionando. Este proceso tiene dos partes: conseguir que tu interfaz de audio (la tarjeta de sonido) funcione, y configurarla para trabajar con el Jack Audio Connection Kit (JACK)
</P>
<A NAME="toc41"></A>
<H3>2.2.1. JACK</H3>
<P>
Es extremadamente importante comprender que Ardour no interactúa directamente con la tarjeta de sonido. En vez de eso, todas las señales de audio que Ardour recibe y genera son enviadas hacia y desde JACK, un programa que enruta el audio entre la tarjeta de sonido y las aplicaciones de audio, en tiempo real.
</P>
<P>
Tradicionalmente, la mayoría de las fuentes de audio que querías grabar, así como un montón de los efectos más significantes, vivían fuera del ordenador. Por tanto uno de los mayores problemas para integrar un ordenador en el flujo de trabajo de un estudio de grabación es cómo meter y sacar los datos de audio del ordenador.
</P>
<P>
Sin embargo, cada vez es más común que los estudios usen fuentes de audio y procesado de efectos hechos completamente por software, a menudo ejecutándose en la misma máquina, como un secuenciador de audio o una estación de trabajo de audio digital (DAW). En estas situaciones surge un nuevo problema, porque mover datos de audio de un lado a otro ya no involucra a tu tarjeta de sonido. En vez de eso, los datos deben ser llevados de un programa a otro, preferiblemente con el mismo tipo de sincronización que tendríamos en un sistema hardware bien configurado. Este es un problema que ha sido resuelto al menos un par de veces (ReWire de PropellerHeads y DirectConnect de Digidesign son los ejemplos más comunes), pero JACK es un nuevo diseño desarrollado como proyecto "open source", y por tanto está disponible para que cualquiera lo use, aprenda, amplíe, corrija o modifique.
</P>
<P>
Los usuarios nuevos puede que inicialmente no se den cuenta de que, usando Jack, su ordenador se convierte en una herramienta de audio extremadamente flexible y potente -especialmente con Ardour actuando como el "corazón" del sistema.
</P>
<A NAME="toc42"></A>
<H3>2.2.2. Hacer funcionar la tarjeta de sonido</H3>
<P>
NOTA: Aunque Ardour se ejecuta en OS X así como en GNU/Linux, esta documentación describe sólo un sistema GNU/Linux (ALSA). Los problemas en OS X tienden a ser extremadamente diferentes, y se centran sobre todo en JACK. También hay familias de drivers de audio alternativas para GNU/Linux pero tampoco se las describe aquí.
</P>
<P>
Conseguir que funcione la tarjeta de sonido puede ser la parte más difícil al configurar tu ordenador para ejecutar Ardour, o podría ser una de las más fáciles.. El nivel de dificultad al que te enfrentas dependerá del tipo de tarjeta de sonido que tengas, de la versión del sistema operativo que uses, y de tu propia comprensión de cómo funciona todo esto.
</P>
<P>
En un mundo perfecto, tu ordenador ya tiene una interfaz de audio funcionando, y todo lo que necesitas hacer es arrancar qjackctl y ejecutar JACK. Puedes determinar si estás en esta situación ideal haciendo unas pocas pruebas sencillas en tu máquina. La prueba más obvia es escuchar audio que salga de tu ordenador. Si es así, puedes saltar a la sección 2.2.4 "Seleccionar la fuente de captura".
</P>
<A NAME="toc43"></A>
<H3>2.2.3. Probar el interfaz de audio</H3>
<P>
Si nunca antes has intentado reproducir audio en tu ordenador, deberías usar algún programa básico como play, aplay, o posiblemente xmms. Busca un archivo de audio en tu máquina (el comando locate .wav puede ayudarte en esto) e intenta reproducirlo. Hay varias posibilidades:
</P>
<UL>
<LI>Puede que el programa dé un error.
<LI>Puede que no oigas nada.
<LI>Puede que oigas algo, pero con un volumen muy bajo.
<LI>Puede que escuches algo en los altavoces equivocados.
</UL>
<P>
Si no consigues reproducir audio correctamente, primero comprueba que todos los cables están en su sitio, que los altavoces están encendidos, etc. Luego entra en el sistema como root y ejecuta el programa "alsaconf". Puedes hacerlo pulsando <B>ALT+F2</B> y escribiendo alsaconf en la ventana de diálogo que aparecerá. Alsaconf es un asistente que intentará configurar tu tarjeta de sonido. Si todo va bien, no tendrás más que ir aceptando lo que te proponga. Una vez ejecutado alsaconf, intenta reproducir de nuevo un archivo de audio. Si consigues escucharlo correctamente, todo va bien.
</P>
<P>
Si alsaconf no termina con un mensaje de éxito, probablemente el problema es que la tarjeta de sonido no es reconocida correctamente o no existe un driver ALSA para ella. En este caso, una visita a la página <A HREF="http://www.alsa-project.org/main/index.php/Matrix:Main">ALSA matrix card</A> puede confirmarte si existe un driver para ella o no.
</P>
<P>
Si alsaconf te dice que tienes una tarjeta hda-intel (actualmente la mayoría de las tarjetas integradas en la placa madre son de este tipo), aunque termine con un mensaje de éxito es posible que la tarjeta de sonido siga sin funcionar. En este caso, el mejor consejo que se te puede dar es éste: desactiva la tarjeta de sonido en la BIOS del ordenador, y compra una tarjeta de sonido PCI. El problema con las tarjetas hda-intel es que la especificación permite que cada fabricante haga más o menos lo que le dé la gana. Puede que el hardware no sea malo después de todo, pero la dificultad es lograr que el driver funcione bien. Si piensas trabajar con audio en serio, deberías plantearte comprar una buena tarjeta de sonido PCI en vez de usar la que viene integrada en la placa madre, sea hda-intel o no. De nuevo, para saber qué tarjetas de sonido funcionan con ALSA, ve a <A HREF="http://www.alsa-project.org/main/index.php/Matrix:Main">ALSA matrix card</A>
</P>
<P>
Si cuando entras como root escuchas el audio y cuando entras como usuario no, tienes un problema de permisos. En este caso, vuelve a entrar como root, abre una consola (o <B>ALT+F2</B>) y usa este comando:
</P>
<PRE>
adduser tu-usuario audio
</PRE>
<P></P>
<P>
Con eso estás metiendo tu usuario en el grupo audio, y por tanto le das permiso para usar el hardware de audio. Cuando vuelvas a entrar como usuario, deberías poder reproducir el archivo de audio sin problemas. Sustituye "tu-usuario" por el nombre de usuario que realmente usas para entrar en el sistema. Este comando debería funcionar en cualquier distribución basada en Debian (es decir, una que use paquetes .deb)
</P>
<P>
La mayoría de estos problemas se evitan usando una distribución preparada para multimedia, por ejemplo planetccrma, agnula, 64studio, musix, xevian o gisalive.
</P>
<H4>2.2.3.1. Las tarjetas hda-intel</H4>
<P>
Por si te empeñas en hacer funcionar tu hda-intel: ante todo necesitas saber qué codec usa. Esta información estará disponible en la carpeta /proc/asound/card0. Una vez dentro de ella, has de buscar un documento con un nombre parecido a "codec#0". Puedes ver el contenido de este documento con el comando less:
</P>
<PRE>
less /proc/asound/card0/codec#0
</PRE>
<P></P>
<P>
Si no controlas la línea de comandos, puedes entrar en el entorno gráfico como root y usar un editor de texto para ver el contenido de ese documento. También es posible que el nombre del documento varíe, si es así, revisa bien el contenido de la carpeta /proc/asound y una vez allí, busca primero algo que haga referencia a "card" y una vez dentro de eso, busca algo que haga referencia a "codec"
</P>
<P>
En cualquier caso, una vez abierto el documento en cuestión, lo que buscamos es una línea cerca del comienzo del documento, parecida a esta:
</P>
<PRE>
Codec: Realtec ALC888
</PRE>
<P></P>
<P>
Con lo que ya sabemos que el codec de nuestra tarjeta de audio es el ALC888. Ahora abrimos el navegador, vamos a Google y buscamos "alsa-configuration.txt". Este documento proporciona una lista con los parámetros que se pueden pasar a los drivers de las tarjetas de sonido; verás que el módulo snd-hda-intel tienen un montón de modelos diferentes, agrupados por el codec. De modo que buscamos ALC888
y vemos que hemos de especificar un modelo u otro según nuestra tarjeta tenga tres o seis salidas, tenga spdif o no, etc. Vamos a suponer que tenemos un modelo con 6 salidas y spdif. En ese caso vemos que la opción de modelo que hemos de pasar es 6stack-dig.
</P>
<P>
Muy bien, ahora debemos editar (como root) el archivo /etc/modprobe.d/alsa-base y añadir esta línea al final:
</P>
<P>
options snd-hda-intel model=6stack-dig
</P>
<P>
Guardamos los cambios y volvemos a ejecutar alsaconf. Si todo ha ido bien, deberíamos poder reproducir y escuchar nuestro archivo de sonido.
</P>
<P>
Si el archivo se reproduce pero suena mal, es posible que tengamos que añadir algún parámetro más. Si se oyen clicks, probablemente tendremos que usar la opción position_fix=1 o position_fix=2. Si al arrancar el sistema nos aparecen mensajes "azx_get_response timeout", podemos añadir otra opción, "probe_mask=X", donde "X" es el número de slot que usa la tarjeta. Este número de slot suele ser el que aparece en el nombre del archivo donde leímos el codec.
</P>
<P>
De modo que nuestra línea en /etc/modprobe.d/alsa-base podría ser algo así:
</P>
<PRE>
options snd-hda-intel model=3stack position_fix=1 probe_mask=4
</PRE>
<P></P>
<P>
Si aún así no funciona, intentaremos arrancar pasando al kernel la opción "pci=noacpi" Todas estas opciones están ampliamente comentadas en el archivo "alsa-configuration.txt" y en el manual de grub (man grub).
</P>
<P>
Por último podemos probar una versión del kernel más moderna que la que estemos usando. Por supuesto esto implica probablemente compilar el kernel con los parches realtime de Ingo Molnar, y no es tarea para novatos.
</P>
<P>
A pesar de todo lo dicho aquí, es posible que nuestra hda-intel siga sin funcionar, o que siga sonando mal, o que no se pueda usar el micro para grabar, o cualquier otro problema. Incluso si suena bien, eso no garantiza que funcionará correctamente con JACK (quizá de un montón de xruns). Volvemos a repetirlo; probablemente deberías haber desactivado esta tarjeta en la BIOS desde el principio, y haber puesto una tarjeta de audio PCI "seria" en su lugar, sobre todo si piensas trabajar con audio en serio. Y si no piensas trabajar con audio en serio ¿qué haces leyendo este documento?.
</P>
<A NAME="toc44"></A>
<H3>2.2.4. Seleccionar la fuente a capturar</H3>
<P>
Muchas tarjetas de sonido, sobre todo los modelos más baratos que a menudo vienen integrados en la placa madre, ofrecen modos de conectar tanto micrófonos como instrumentos u otro hardware de audio para grabar su señal. La pregunta surge de inmediato: ¿cómo sabe Ardour (o cualquier otro programa) qué señal debe grabar, la que viene de la entrada del micrófono o la que llega por la entrada "line"? La misma cuestión surge cuando trabajamos con tarjetas de sonido caras, aunque en este caso el problema se presenta de diferentes maneras.
</P>
<P>
La respuesta rápida es: Ardour no lo sabe. En lugar de eso, eres tú quien debe hacer la elección usando un programa que sabe cómo controlar el mezclador hardware de la tarjeta de audio. ALSA tiene un buen número de estos programas: alsamixer, alsamixergui, gamix, aumix, kmix, gnome-alsamixer... Cada uno de ellos ofrece una manera de seleccionar cuál de las señales posibles será usada como "fuente a capturar". El cómo seleccionar la señal en cuestión varía de programa a programa. De modo que tendrás que consultar la documentación del programa que elijas.
</P>
<P>
<IMG ALIGN="middle" SRC="ardour-images/mixer.png" BORDER="0" ALT="">
</P>
<P>
También hay unos pocos programas que ofrecen maneras de controlar sólo un tipo de tarjeta de sonido. Por ejemplo, el programa hdspmixer permite controlar la potente matriz de mezclas presente en varias tarjetas RME. envy24ctrl hace lo mismo con cierto número de tarjetas construídas en torno al chipset ice1712/envy24, que se encuentra en tarjetas de M_Audio, Terratec y otros. Fíjate que esto es muy similar a la situación que se presenta en Windows o Mac, en la cual cada tarjeta de sonido o menudo viene con su propio programa de control que permite escoger ciertas opciones de configuración críticas.
</P>
<H4>2.2.4.1. No pillo ninguna señal cuando grabo...</H4>
<P>
El problema más común para los usuarios de audio novatos en GNU/Linux es intentar grabar algo y no obtener ninguna señal en absoluto, o una señal muy baja. El problema de la señal baja típicamente surge de una de las siguientes causas:
</P>
<UL>
<LI>Un micro conectado a la toma "line" de la tarjeta de sonido. Los niveles de la señal producida por un micrófono son muy bajos y necesitan ser amplificados antes de poder ser empleados en la mayoría de circuitos de audio. En los estudios de grabación profesionales, esto se hace mediante hardware dedicado llamado "pre-amplificador". Si tu tarjeta de sonido tiene un entrada "mic", entonces tiene su propio preamplificador integrado en la tarjeta, aunque probablemente no será muy bueno. Si por error conectas un micro en la entrada "line", la señal que obtengas será inaudible o muy baja.
<P></P>
<LI>Se ha seleccionado la fuente de captura equivocada en el mezclador de la tarjeta de sonido.
<P></P>
<LI>La ganancia del canal "captura" en el mezclador de la tarjeta de sonido se ha ajustado a un nivel demasiado bajo. Necesitarás ajustarla a un nivel adecuado.
</UL>
<P>
NOTA: En Ardour, notarás que la tira del mezclador para cada pista permite cambiar la sellección de monitorado entre input/pre/post. Ajustar el fader mientras se controlan los niveles "input" NO tendrá ningún efecto en los niveles. Como se ha dicho antes, Ardour depende de los ajustes del mezclador externo.
</P>
<A NAME="toc45"></A>
<H3>2.2.5. Opciones de monitorado</H3>
<P>
Es una pena que tengamos que mencionar esto en un punto del manual en el que el usuario puede que ni siquiera sepa lo que significa "monitorar". Sin embargo, éste es un aspecto tan crítico del uso de cualquier estación de trabajo de audio digital que necesitamos cubrir aquí al menos los aspectos más básicos. Las únicas personas que no necesitan preocuparse por esto son aquellas que nunca usarán Ardour para grabar una actuación en directo (incluso las actuaciones que usan un sintetizador por software).
</P>
<P>
Monitorar es el término que se usa para describir la escucha de lo que se está grabando en ese momento. Si estás tocando una guitarra y grabandolo con Ardour, probablemente podrás escuchar el sonido de la propia guitarra, pero hay muchas situaciones en las que fiarse del sonido del instrumento es completamente inadecuado. Por ejemplo, con un instrumento electrónico, no hay sonido hasta que la señal generada por el instrumento ha sido procesada por un amplificador y usada para alimentar un altavoz. Pero si Ardour está grabando la señal del instrumento, ¿quién es el responsable de enviarla al amplifucador-altavoces? La cuestión puede complicarse mucho más: si estás grabando a varios intérpretes a la vez, cada uno de ellos necesita escuchar lo que está tocando/cantando, y probablemente necesitarán también escuchar lo que están haciendo al menos algunos de sus colegas. Podrías estar grabando una nueva pista con un instrumento mientras escuchas pistas que has grabado anteriormente. ¿Cómo escuchas el nuevo material a la vez que el viejo?
</P>
<P>
Bien, con suerte a estas alturas ya te has convencido que hay algunas cuestiones que tratar respecto al monitorado,si es así, mira la sección 8.2 "Monitorando" para tener información más detallada.
</P>
<A NAME="toc46"></A>
<H3>2.2.6. ¿Puedo usar más de una tarjeta de sonido?</H3>
<P>
Realmente hay montones de buenas razones por las que ni siquiera deberías intentar esto. Ahorra dinero y cómprate una tarjeta de sonido multicanal apropiada.
</P>
<A NAME="toc47"></A>
<H3>2.2.7. Qjackctl</H3>
<P>
JACK no tiene interfaz gráfico - para ejecutar y controlar JACK, necesitas acceso a una línea de comandos y tener conocimientos básicos de sistemas operativos tipo Unix. Sin embargo, <A HREF="http://qjackctl.sourceforge.net/">qjackctl</A> es una maravillosa aplicación que empaqueta JACK en un interfaz gráfico que es a la vez agradable de ver y útil. qjackctl es la manera recomendada de usar JACK.
</P>
<P>
<IMG ALIGN="middle" SRC="ardour-images/qjackctl.png" BORDER="0" ALT="">
</P>
<P>
Dberías de ser capaz de abrir qjackctl desde el menú principal de tu sistema, que normalmente se encuentra en el panel/appbar/dock o como se llame en alguno de los márgenes de tu pantalla.
</P>
<H4>2.2.7.1. Opciones de qjackctl</H4>
<P>
Una vez abierto qjackctl, lo primero que debemos hacer es pulsar el botón "Setup" para acceder a las opciones de configuración.
</P>
<P>
<IMG ALIGN="middle" SRC="ardour-images/qjackctl-setup.png" BORDER="0" ALT="">
</P>
<P>
En la pestaña "Settings" tenemos
</P>
<UL>
<LI>En primer lugar un campo "Preset name" que podemos usar para guardar ajustes determinados con su propio nombre una vez que estén definidos. Por ejemplo, si tuviéramos más de una tarjeta de sonido, podríamos meter los ajustes indicados para una de las tarjetas, dar aquí un nombre a esos ajustes y pulsar "Save". Luego podríamos hacer lo propio con los ajustes para la segunda tarjeta, que quedarían también guardados con otro nombre. Después, podríamoshacer clic en el expansor a la derecha de este campo para seleccionar unos ajustes u otros.
<P></P>
<LI>El campo "Server Path" indica dónde está el ejecutable de JACK y normalmente no necesitaremos tocarlo para nada.
<P></P>
<LI>La opción "Realtime" debe estar marcada si queremos que JACK pueda trabajar con prioridades de tiempo real. Tiempo real quiere decir que la señal será procesada como máximo cada X milisegundos. El tiempo X depende de los ajustes que hagamos y podemos verlo en la parte inferior derecha, en el campo "Latency". Cada vez que nuestro sistema sea incapaz de procesar la señal de audio en el intervalo de tiempo especificado en "Latency", tendremos un "xrun", que se reflejará en la ventana principal de qjackctl en forma de un contador con números rojos que se incrementará cada vez que ocurra un xrun. Nuestro objetivo es lograr que ese contador permanezca a cero. Si lo conseguimos y la latencia es de 5 milisegundos o menos, tendremos un sistema de audio profesional. Si la latencia está entre 5 y 7 milisegundos, tendremos un sistema semiprofesional. Y si la latencia sobrepasa los 7 milisegundos, tendremos un sistema "de aficionado"
<P></P>
Si la opción "Realtime" no está marcada, JACK no recibirá permisos para trabajar con las altas prioridades necesarias para trabajar en tiempo real, y como resultado, probablemente tendremos muchos xruns. Un xrun de más de cinco milisegundos es perceptible por el cerebro humano. Es aceptable tener algún que otro xrun, a condición de que se produzcan al abrir o cerrar programas. Es inaceptable tener xruns mientras capturamos audio.
<P></P>
NOTA: Para usar la opción realtime debemos usar un kernel con los <A HREF="http://www.kernel.org/pub/linux/kernel/projects/rt/">parches realtime</A> de Ingo Molnar. Las distribuciones preparadas para el trabajo multimedia normalmente usan uno de estos kernel parcheados.
<P></P>
<LI>La opción "No Memory Lock" normalmente debería estar desactivada. JACK bloquea memoria para su propio uso. Esto evita que se use para otros programas y por tanto favorece el rendimiento de JACK. Sin embargo, activarla puede ser la única opción para tener un sistema usable si JACK y sus clientes se están apropiando toda la RAM del sistema. Por supuesto, esto implica que probablemente tenemos poca RAM y con seguridad el rendimiento de JACK no será todo lo bueno que debería ser.
<P></P>
La mejor opción (aparte de tener RAM suficiente) probablemente es mantenerla desactivada y especificar en el archivo /etc/security/limits.conf una cantidad máxima de memoria que podrá ser usada por los programas pertenecientes al grupo audio. La cantidad de memoria que indiquemos en ese archivo debería ser inferior a la RAM que disponemos, de modo que el sistema tenga siempre memoria disponible para su funcionamiento normal. Típicamente GNU/Linux puede llevar a cabo todas sus funciones básicas con 256 MB de RAM, por tanto la cantidad que indiquemos en /etc/security/limits.conf debería ser inferior en 256 MB a la cantidad de RAM real de que disponemos. SI la tarjeta de video usa memoria del sistema principal en vez de tener la suya propia -caso de muchos portátiles y tarjetas de video integradas en general- deberíamos hacer una reserva mayor, quizá entre 386 y 512 MB.
<P></P>
La línea al final del archivo /etc/security/limits.conf podría ser algo así:
<P></P>
<PRE>
@audio - memlock 788432
</PRE>
<P></P>
De este modo, los programas del grupo audio no podrán usar más de 768 MB de RAM, lo que nos deja 256MB libres para el funcionamiento normal del sistema (suponiendo que tenemos 1 GB de RAM).
<P></P>
<LI>Unlock Memory. Otra opción para mejorar el rendimiento del sistema cuando tenemos poca RAM. En este caso se desbloquea la memoria usada por las librerías gráficas (las que dibujan por ejemplo los iconos de pantalla, etc). Especialmente útil para los uusarios de WINE (unprograma que permite ejecutar programas de Windows en GNU/Linux, en lo que respecta al audio, WINE permite ejecutar los plugins VST de Cubase). Hay casos en los que posiblemente estas aplicaciones de Windows no funcionarán si no activamos esta opción.
<P></P>
<LI>Soft Mode. Activar esta opción hace que se ignoren los xruns y que JACK trate de mantener las conexiones de audio a toda costa. Si te hace falta activarla, probablemente es hora de que compres un ordenador más potente.
<P></P>
<LI>Monitor. Activar esta opción hace que JACK suministre conexiones para monitorar por software.
<P></P>
<LI>Force 16 bit. Jack usa audio de 32 bit en sus procesos internos. Si la tarjeta de sonido sólo es capaz de funcionar a 16 bit, JACK intentará primero ir a 32 bit, luego a 24, y por último a 16. Activar esta opción hace que pase a usar 16 bit por defecto. Lo único que se consigue es que jack arranque un poco más rápido.
<P></P>
<LI>H/W Monitor. Activar esta opción hace que JACK suministre conexiones para monitorar por hardware. Para que funcione, tanto la tarjeta de sonido como el driver ALSA deben soportar monitorado por hardware. Cuando se activa, JACK conecta las entradas de audio con las salidas de monitores, sin procesar la señal en absoluto. El flujo de señal "normal" desde las entradas hacia los clientes (por ejemplo Ardour) se mantiene igual que siempre.
<P></P>
<LI>H/W Meter. Otra opción que sólo funciona con drivers de ALSA. Permite medir niveles por hardware, suponiendo que la tarjeta y el driver tengan esta capacidad.
<P></P>
<LI>Verbose messages output. Activando este campo, veremos mucha más información acerca de lo que está haciendo JACK y/o qué problemas tiene. Tanto si la activamos como si no, para ver los mensajes debemos hacer clic en el botón <B>Messages</B> en la ventana principal de qjackctl.
<P></P>
<LI>Priority. La prioridad con que se ejecuta JACK. Una prioridad más alta, hace que JACK pueda "colarse" delante de otros procesos quepuedan estar esperando su turno en la cola del procesador, y por tanto favorece el rendimiento. Si estamos usando tiempo real, un valor adecuado es 70.
<P></P>
<LI>Frames/Period. Número de frames de audio entre las llamadas de proceso de JACK. Por defecto es de 1024, pero si estamos usando tiempo real, deberíamos indicar un número tan bajo como sea posible. Si indicamos un número demasiado bajo, se producirán xruns. Este parámetro interviene en el cálculo de la latencia; cuanto más alto sea su valor, mayor será la latencia. Por tanto, buscaremos un número bajo que nos de la latencia más pequeña posible sin que se produzcan xruns.
<P></P>
<LI>Sample Rate. Frecuencia de muestreo. Los CDs de audio usan una frecuencia de muestreo de 44100 Hz. Los DAT usan una frecuencia de muestreo de 48000 Hz. Muchas tarjetas de sonido pueden trabajar con frecuencias de muestreo mayores, como 96000 Hz. Cuanto mayor es la frecuencia de muestreo, mayor es la fidelidad de la señal. Para grabar a una banda de rock, probablemente será suficiente usar una frecuencia de muestreo de 44100 Hz, pero para grabar a una orquesta sinfónica, probablemente querremos usar una frecuencia de muestre de 96000 Hz o más. Jack puede trabajar con frecuencias de muestreo hasta 96000 Hz. Además, las frecuencias de muestreo altas reducen la latencia.
<P></P>
Sin embargo, hay que tener en cuenta que al usar frecuencias altas, tendremos que resamplear la señal para que sea reproducible en un CD. Si el programa que usamos para resamplear no es bueno, la calidad del sonido se verá perjudicada.
<P></P>
<LI>Periods/Buffer. Número de períodos que caben el el buffer hardware. Por defecto este valor es 2, sin embargo muchas tarjetas necesitan que el buffer sea capaz de contener 3 períodos para funcionar bien. Cuanto mayor sea este valor,mayor será la latencia.
<P></P>
<LI>Port maximum. Número máximo de salidas que suministrará JACK. Esta opción es útil para quienes usen un montón de pistas en Ardour. 256 debería ser más que suficiente para un uso normal. qjackctl nos deja seleccionar hasta 1024, sin embargo podemos usar incluso más a condición de tener suficiente memoria.
<P></P>
<LI>Timeout. Cuando un cliente (del hilo realtime-audio) tarda más que el tiempo especificado en este campo, su proceso es interrumpido.
<P></P>
<LI>Driver. Aquí seleccionamos el sistema de audio que usaremos (normalmente ALSA) . Sin embargo, si estamos usando una tarjeta FireWire, tendremos que escoger freebob. Los usuarios de Mac tendrán que escger coreaudio. OSS es el antiguo sistema de sonido de GNU/Linux y hoy día está obsoleto. El sistema dummy es útil para hacer pruebas.
<P></P>
<LI>Interface. Aquí podemos escoger la tarjeta de sonido que se usará. Si sólo tenemos una, podemos dejar "default". ALSA permite tener hasta 8 tarjetas de sonido (pero no podemos usar más que una a la vez). Si fuera éste el caso, podríamos escoger desde hw:0 (la primera tarjeta) hasta hw:7 (la octava).
<P></P>
<LI>Dither. Cuando reducimos el número de bits de un archivo de audio, se producen efectos colaterales, por ejemplo, distorsión. El dithering ayuda a disimular esta distorsión haciendo que se parezca al ruido de una señal analógica. Activar esta opción es especialmente útil si hemos activado la opción "Force 16-bit". También puede ser útil cuando vamos a exportar un archivo y la captura se hizo a más de 44100 Hz. Por defecto el valor aquí es "None" (desactivado). Podemos escoger diferentes métodos de dithering, según lo que nos interese.
<P></P>
<LI>Audio. Por defecto es duplex (grabar y reproducir). Podemos escoger también sólo reproducir o sólo grabar. Algunas tarjetas incapaces de trabajar en modo duplex requerirán que usemos estas opciones.
<P></P>
<LI>Input device. Este campo permite especificar exactamente qué dispositivo usaremos como entrada de sonido. A su derecha hay dos expansores: usando el segundo de ellos podemos acceder a la lista de dispositivos de entrada de nuestra tarjeta de sonido (linea, micro, digital, etc). Sin embargo, JACK es capaz de manejar bien esto por su cuenta, por lo que probablemente sólo necesitaremos usar este campo en casos muy especiales.
<P></P>
<LI>Output device. Igual que el campo anterior, en este caso para configurar el dispositivo de salida. Una vez más, JACK maneja bien esto por su cuenta, de modo que si hemos especificado el valor adecuado en el campo "Interface" podremos dejar esto en "Default" sin problemas.
<P></P>
<LI>Input channels. Número de canales de entrada de nuestra tarjeta de sonido. Si dejamos este valor en 0 (el valor por defecto) JACK será capaz de detectar por su cuenta el número de canales de entrada de la tarjeta. Por tanto, sólo necesitaremos modificar el valor por defecto en casos excepcionales en los que JACK no esté detectando bien el número de canales de entrada de la tarjeta.
<P></P>
<LI>Output channels. Igual que el campo anterior, en este caso para el número de canales de salida.
<P></P>
<LI>Input latency ofrece un medio de compensar la latencia del hardware externo que podamos tener. Si no tenemos hardware externo o desconocemos su latencia (medida en frames de audio) debemos dejar este valor en 0. En cualquier caso la latencia del hardware externo será probablemente muy baja.
<P></P>
<LI>Output latency. Igual que el anterior.
<P></P>
<LI>Start Delay. Es el tiempo, en segundos, que demos dejar pasar entre que se arranca JACK (por el propio qjackctl) y el intento de registrar qjackctl como cliente de JACK. El valor por defecto de dos segundos es adecuado, aunque puede ser mucho más corto que eso. Si tenemos un ordenador lento y nos aparecen errores diciendo que no se puede conectar con JACK, debemos aumentar este valor.
</UL>
<P>
Una vez ajustadas estas opciones, hacemos clic en <B>OK</B>, y acto seguido en la ventana principal de qjackctl pulsamos el botón <B>Start</B>. Al cabo del delay que hayamos especificado, en la parte central deberíamos ver "Started". Si no consigue arrancar, lo más probable es que nuestra tarjeta de sonido no pueda trabajar con las opciones que hemos metido. En este caso, tendremos que volver al <B>Setup</B> y ajustar las opciones que se refieren a Frames/Period, Sample Rate y Periods/Buffer. Sobre todo si hemos ajustado Periods/Buffer a 2, deberíamos cambiarlo por un 3 y acto seguido intentaremos arrancar de nuevo.
</P>
<P>
Si aún no arranca, probaremos otros Sample Rate, sobre todo si nuestra tarjeta de sonido es una de las baratas que vienen integradas en la placa madre. Hay tarjetas de esta clase que sólo funcionan con una frecuencia de muestreo (probablemente 48000 Hz).
</P>
<P>
Si esto tampoco funciona, podemos probar cambiando el campo "Audio" a "Capture Only" o "Playback only". Si esto tampoco ayuda, tendrás que empezar a preguntarte si tu tarjeta está realmente soportada por ALSA o no.
</P>
<P>
Si logramos arrancar pero tenemos xruns, lo primero es incrementar el valor de Frames/Period a digamos 1024. Si eso no ayuda, revisaremos el valor del campo Periods/Buffer y luego el de Sample Rate. Una vez que arranquemos sin xruns (suponiendo que se debían a otro factor) podemos volver a reducir el valor de Frames/Period.
</P>
<P>
Si a pesar de todo esto seguimos teniendo xruns, probablemente el fallo no está en la configuración de qjackctl, sino que tendremos que revisar prioridades de procesos, etc. Esto no debería ser necesario si estamos usando una distro preparada para multimedia. Pero si no es así, lo más seguro es que necesitemos acudir a la pestaña "<B>Opciones</B>"
</P>
<P>
<IMG ALIGN="middle" SRC="ardour-images/qjackctl-options.png" BORDER="0" ALT="">
</P>
<P>
Por defecto, en el campo "Execute script on startup", qjackctl incluye un script para detener arts, el demonio de sonido de KDE. Esto es debido a que arts monopoliza la tarjeta de sonido y por tanto impide el correcto funcionamiento de JACK. Si no usamos KDE, no necesitamos detener arts. En cambio, si nuestra distribución no está preparada para multimedia, nos convendrá ejecutar aquí un script para ajustar la prioridad de las interrupciones en nuestro ordenador, de modo que las interrupciones relacionadas con el audio (señales procedentes del hardware que reclaman el uso del procesador) tengan una prioridad mayor que las demás, y por tanto mejore el rendimiento de los procesos de audio.
</P>
<P>
Podemos comparar al procesador con un camarero muy ocupado. Con nuestro estatus de pringados, tenemos que llamar su atención (o sea, enviamos una interrupción) y esperar a que nos llegue el turno. Pero si fuéramos VIPs, el camarero nos atendería nada más llamar su atención. Lo que queremos es que los procesos de audio y sus interrupciones tengan status de VIP, mientras que casi todo lo demás debe tener status de pringado.
</P>
<P>
La mayoría de las distros para multimedia usan un script llamado <A HREF="http://www.rncbc.org/jack/rtirq-20071012.tar.gz">rtirq</A> para ajustar estas prioridades, que se ejecuta al encender el ordenador. Este script está pensado para distros basadas en Red Hat (o sea, las que usan paquetes .rpm), pero con unas pocas modificaciones puede funcionar en distros basadas en Debian. Por su parte, gisalive usa un script llamado <A HREF="http://packages.gisa-elkartea.org/rtprio_snd">rtprio_snd</A>, que además de ajustar la prioridad de las interrupciones, se encarga de incrementar la frecuencia del reloj, cosa que tiene su importancia a la hora de usar instrumentos MIDI. Esto se basa en las indicaciones proporcionadas por <A HREF="http://tapas.affenbande.org/wordpress/?page_id=40">Florian Schmidt</A>. Además, en lugar de ejecutar este script al encender el ordenador, gisalive lo incluye en este campo "Execute script on startup", de modo que las prioridades sólo se ajustan de esta manera cuando vamos a trabajar con audio, que es cuando se necesitan. Del mismo modo, el script se ejecuta de nuevo al detener JACK, dejando las prioridades como estaban. Este script funciona en distros basadas en Debian, y probablemente también funcione en distros basadas en Red Hat.
</P>
<P>
Por último, y dependiendo de la versión de qjackctl que estemos usando, es posible que no podamos ver la ventana de qjackctl en el intercambiador de espacios de trabajo. Esto se soluciona en la pestaña <B>Misc</B>, desactivando la opción "Keep child windows always on top"
</P>
<A NAME="toc48"></A>
<H2>2.3. Descripción de las ventanas</H2>
<P>
Cuando Ardour arranca con una sesión por defecto, hay una sola ventana visible llamada el editor. Sin embargo, el programa tiene muchas más ventanas que se pueden visualizar para diferentes propósitos.
</P>
<P>
NOTA: Todas las ventanas de Ardour tienen la propiedas WMCLASS ajustada a 'ardour', por tanto podemos configurar el gestor de ventanas para que las maneje de una manera particular si queremos.
</P>
<A NAME="toc49"></A>
<H3>2.3.1. Ventana Editor</H3>
<P>
Esta es la ventana principal de Ardour. Contiene la barra de menú principal y varias ventanas desplegables, así como el propio editor.
</P>
<P>
<IMG ALIGN="middle" SRC="ardour-images/editor.png" BORDER="0" ALT="">
</P>
<P>
<I>La ventana Editor de Ardour, mostrando la tira del mezclador correspondiente a una de las pistas. Para mostrar la tira, usa el menú <B>View->Show Editor Mixer</B> o usa el atajo <B>Mayusc+E</B></I>
</P>
<A NAME="toc50"></A>
<H3>2.3.2. Ventana de la barra de transporte</H3>
<P>
Esta ventana proporciona control completo sobre todas las funciones de transporte de Ardour (play, stop, etc). Inicialmente está incluída en la ventana editor, pero podemos sacarla de ahí y mantenerla como ventana independiente si queremos. Para independizarla, haremos clic en el icono <IMG ALIGN="middle" SRC="ardour-images/detach.png" BORDER="0" ALT=""> que está en el extremo derecho.
</P>
<P>
<IMG ALIGN="middle" SRC="ardour-images/transport.png" BORDER="0" ALT="">
</P>
<P>
<I>La ventana Transporte de Ardour, independizada de la ventana Editor.</I>
</P>
<A NAME="toc51"></A>
<H3>2.3.3. Ventana Mezclador</H3>
<P>
Esta ventana se muestra usando el menú <B>Ventanas->Show Mixer</B> o el atajo <B>Alt+M</B> y proporciona una representación de la sesión modelada como una mesa de mezclas. Cada pista/bus tiene su propia "Tira de Mezcla", y también hay varias listas para cosas como los Grupos de Mezcla.
</P>
<P>
Una manera más precisa de pensar en la diferencia entre el editor y el mezclador es que el editor controla el flujo de tiempo de la sesión, mientras que el mezclador controla el flujo de la señal.
</P>
<P>
<IMG ALIGN="middle" SRC="ardour-images/ardour-mixer.png" BORDER="0" ALT="">
</P>
<P>
<I>La ventana Mezclador de Ardour. De izquierda a derecha vemos: una lista de pistas, una lista de Grupos de mezcla, y las tiras de mezcla de dos pistas y del bus master.</I>
</P>
<A NAME="toc52"></A>
<H3>2.3.4. Ventana de localización y marcadores</H3>
<P>
Esta ventana se usa para visualizar, editar y ajustar múltiples Localizaciones y marcadores de una sesión.
</P>
<P>
<IMG ALIGN="middle" SRC="ardour-images/locations.png" BORDER="0" ALT="">
</P>
<P>
<I>La ventana de localización de Ardour. Se visualiza usando el menú <B>Ventanas->Localizaciones</B> o el atajo <B>Alt+L</B>.</I>
</P>
<A NAME="toc53"></A>
<H3>2.3.5. Ventana Editor de Opciones</H3>
<P>
Esta ventana se usa para ajustar las múltiples opciones de Ardour, tanto globales como pertenecientes a una sesión.
</P>
<P>
<IMG ALIGN="middle" SRC="ardour-images/options.png" BORDER="0" ALT="">
</P>
<P>
<I>La ventana Editor de Opciones de Ardour. Se visualiza con el menú <B>Ventanas->Opciones Editor</B> o con el atajo <B>Ctrl+O</B>. Fíjate que tiene multiples pestañas que permiten controlar las opciones de sincronización, carpetas, teclado/ratón, metrónomo, audición, capas y fundidos y MIDI.</I>
</P>
<A NAME="toc54"></A>
<H3>2.3.6. Ventana Inspector de pistas/buses</H3>
<P>
Esta ventana opcional proporciona un punto de control único para configurar todas las entradas/salidas y el procesado de cada pista/bus. No proporciona nada que no sea ofrecido ya por otras ventanas, pero agrupa varias cosas en un solo lugar. Puede que prefieras usar esta ventana o no.
</P>
<P>
<IMG ALIGN="middle" SRC="ardour-images/inspector.png" BORDER="0" ALT="">
</P>
<P>
<I>La ventana Inspector de Ardour. Se visualiza en el menú <B>Ventanas->Track/Bus Inspector</B>.</I>
</P>
<A NAME="toc55"></A>
<H3>2.3.7. Ventana Reloj Grande</H3>
<P>
Esta ventana opcional proporciona visualización de la posición del cabezal de reproducción con un tamaño grande, legible desde cierta distancia. Puede ser útil si estás usando Ardour para grabarte a tí mismo y necesitas llevar cuenta del tiempo transcurrido.
</P>
<P>
<IMG ALIGN="middle" SRC="ardour-images/reloj.png" BORDER="0" ALT="">
</P>
<P>
<I>La ventana Reloj Grande. Se visualiza con el menú <B>Ventanas->Reloj Grande</B> o el atajo <B>Alt+B</B>.</I>
</P>
<A NAME="toc56"></A>
<H3>2.3.8. Ventana Colores</H3>
<P>
Esta ventana permite ajustar el color con el que se visualizarán los diferentes elementos del interfaz de Ardour. Si hacemos doble clic en la muestra de color que acompaña a cada miembro de la lista, aparecerá un selector de color para que escojamos el que se prefiera.
</P>
<P>
<IMG ALIGN="middle" SRC="ardour-images/color.png" BORDER="0" ALT="">
</P>
<P>
<I>La ventana Color. Se visualiza con el menú <B>Ventanas->Color</B> o el atajo <B>Alt+C</B>.</I>
</P>
<A NAME="toc57"></A>
<H2>2.4. El Editor</H2>
<P>
Ardour proporciona dos maneras de ver una sesión: El Editor y el Mezclador. El Editor muestra la sesión representando las pistas como líneas de tiempo horizontales, con el material contenido en las pistas (audio, MIDI, video, datos de automación, etc) ordenado a lo largo del eje horizontal (tiempo). El Mezclador muestra la sesión representando las pistas como tiras de mezcla verticales, con controles de ganancia, activado de grabación, solo, etc. En abstracto, el Editor representa los aspectos de la sesión basados en tiempo, mientras que el Mezclador representa el flujo de la señal.
</P>
<P>
Sin embargo, es perfectamente posible controlar los aspectos de flujo de señal también desde el Editor, sin la vista general que proporciona el Mezclador. Si acudimos al menú <B>View->Show Editor Mixer</B> o usamos el atajo <B>Mayusc+E</B>, aparecerá una sola tira de mezcla en el extremo izquierdo de la ventana Editor. Al hacer clic en cualquiera de las pistas en el área de visualización de las pistas, la tira de mezcla de la izquierda pasará a reflejar los valores correspondientes a la pista en la que acabamos de hacer clic. Por eso, en algunas sesiones, sobre todo durante las fases iniciales, el Editor puede ser la única ventana que necesites.
</P>
<A NAME="toc58"></A>
<H3>2.4.1. Composición de la ventana Editor</H3>
<P>
Repasemos la composición básica de la ventana Editor:
</P>
<P>
Los controles de transporte están en una ventana independizable en lo alto del Editor, y se describen aparte.
</P>
<A NAME="toc59"></A>
<H3>2.4.2. Controles del Editor</H3>
<P>
Los controles del editor están en una ventana independizable, que puedes usar del modo habitual.
</P>
<H4>2.4.2.1. Reloj del cursor de edición</H4>
<P>
Este reloj muestra la posición actual del cursor de edición. Este cursor se representa con una línea vertical de color azul que indica el lugar donde se va a cortar, pegar, etc. Puedes editar la posición del cursor usando el reloj. Para eso, haz doble clic en el valor que quieras cambiar (por ejemplo, en los minutos) y escribe el valor que quieras.
</P>
<P>
<IMG ALIGN="middle" SRC="ardour-images/cursor.png" BORDER="0" ALT="">
</P>
<P>
<I>El reloj del cursor de edición.</I>
</P>
<H4>2.4.2.2. Botones de zoom</H4>
<P>
Los botones de zoom permiten ver una franja de tiempo menor con más detalle (botón +, zoom in) o una franja de tiempo mayor con menos detalle (botón -, zoom out) en el área de visualización de las pistas. El tercer botón hace que veamos la línea de tiempo de la sesión completa con un solo clic.
</P>
<P>
<IMG ALIGN="middle" SRC="ardour-images/botones-zoom.png" BORDER="0" ALT="">
</P>
<P>
<I>Los botones de zoom.</I>
</P>
<H4>2.4.2.3. Control de foco de zoom</H4>
<P>
Cuando hacemos zoom, siempre hay un cambio en lo que se muestra en la zona de visualización de pistas. Sin embargo, una de las posiciones en la visualización continuará correspondiéndose con el mismo punto en la línea de tiempo, y hay varias posibilidades a la hora de definir cuál será este punto. El comportamiento por defecto es mantener constante el borde izquierdo de la zona de visualización de pistas. Si este borde izquierdo estaba en la posición 1:12:14 antes de hacer zoom, entonces seguirá estando en esa misma posición tras hacer zoom. Otras posibilidades son: mantener la posición del lado derecho del panel de visualización de pistas, el centro del panel de pistas, el cabezal de reproducción y el cursor de edición. Cualquiera de estos que esté seleccionado, será consideradp como el foco de zoom actual.
</P>
<P>
<IMG ALIGN="middle" SRC="ardour-images/zoom-focus.png" BORDER="0" ALT="">
</P>
<P>
<I>El control de foco de zoom.</I>
</P>
<P>
Para cambiar el foco de zoom actual, hacemos clic en el menú al la izquierda de los botones de zoom para ver la lista de opciones posibles. Haz clic en el foco de zoom que quieras usar. La lista de opciones desaparecerá, y el nuevo foco de zoom quedará activado.
</P>
<H4>2.4.2.4. Control de pegado</H4>
<P>
Cuando mueves objetos en el panel de pistas, tienes la posibilidad de moverlos libremente o de limitar el desplazamiento a puntos determinados en la línea de tiempo. Es decir, los objetos tenderán a pegarse a los puntos de la línea de tiempo que determinemos. Esto es útil para asegurar que varias pistas comienzan exactamente en el mismo compás, por ejemplo. Esto es válido para las regiones, el cabezal, el cursor de edición, los puntos de control de curvas y los marcadores, entre otros objetos.
</P>
<P>
<IMG ALIGN="middle" SRC="ardour-images/controles-pegado.png" BORDER="0" ALT="">
</P>
<P>
<I>Los controles de pegado. El menú de la izquierda activa/desactiva el pegado (normal/magnetic). El de la derecha ajusta las opciones de pegado, es decir, los puntos de la línea de tiempo que han de ser "pegajosos").</I>
</P>
<P>
La fuente más evidente de posiciones de pegado es el mapa de tempo, pero Ardour ofrece muchas posibilidades diferentes:
</P>
<TABLE CELLPADDING="4" BORDER="1">
<TR>
<TD><B>Opción de pegado</B></TD>
<TD><B>Acción</B></TD>
</TR>
<TR>
<TD>Ninguno</TD>
<TD>El pegado está desactivado</TD>
</TR>
<TR>
<TD>CD frame</TD>
<TD>Los puntos de pegado se corresponderán con los frames de un CD</TD>
</TR>
<TR>
<TD>SMPTE frame</TD>
<TD>Los puntos de pegado se corresponderán con los frames definidos en el código de tiempos SMPTE (útil cuando nuestro audio tiene como destino un video)</TD>
</TR>
<TR>
<TD>SMPTE segundos</TD>
<TD>Los puntos de pegado estarán espaciados a cada segundo según el código SMPTE</TD>
</TR>
<TR>
<TD>SMPTE minutos</TD>
<TD>Idem, los puntos se espaciarán a cada minuto según el código SMPTE</TD>
</TR>
<TR>
<TD>Segundos</TD>
<TD>Los puntos se espaciarán a cada segundo, incluso si no usamos el código SMPTE</TD>
</TR>
<TR>
<TD>Minutos</TD>
<TD>Idem, los puntos de pegado se espaciarán a cada minuto</TD>
</TR>
<TR>
<TD>Pulsos/32</TD>
<TD>Los puntos magnéticos se espaciarán el intervalo correspondiente a una fusa (32ava parte de un compás de 4/4).</TD>
</TR>
<TR>
<TD>Pulsos/16</TD>
<TD>Los puntos magnéticos se espaciarán el intervalo correspondiente a una semicorchea.</TD>
</TR>
<TR>
<TD>Pulsos/8</TD>
<TD>Los puntos magnéticos se espaciarán el intervalo correspondiente a una corchea.</TD>
</TR>
<TR>
<TD>Pulsos/4</TD>
<TD>Idem, el intervalo entre puntos será equivalente a una negra.</TD>
</TR>
<TR>
<TD>Pulsos</TD>
<TD>El intervalo corresponderá a una redonda.</TD>
</TR>
<TR>
<TD>Compases</TD>
<TD>El intervalo entre puntos magnéticos será equivalente a un compaś completo.</TD>
</TR>
<TR>
<TD>Marcas</TD>
<TD>Los objetos se pegan a los puntos definidos por los marcadores que creemos</TD>
</TR>
<TR>
<TD>Cursor de edición</TD>
<TD>Un punto de pegado único. Útil para alinear varios objetos en el mismo punto.</TD>
</TR>
<TR>
<TD>Comienzos de región</TD>
<TD>Los objetos tienden a pegarse a los puntos en que comienza una región</TD>
</TR>
<TR>
<TD>Finales de región</TD>
<TD>Los objetos tienden a pegarse a los puntos en que termina una región</TD>
</TR>
<TR>
<TD>Sincronía de regiones</TD>
<TD>Los objetos tienden a pegarse a los puntos de sincronía de las regiones</TD>
</TR>
<TR>
<TD>Bordes de región</TD>
<TD>Combina inicios y finales de región</TD>
</TR>
</TABLE>
<P></P>
<P>
<I>Tabla 2.1. Controles de pegado.</I>
</P>
<H4>2.4.2.5. Botones y reloj de retoque</H4>
<P>
A veces es agradable que al editar seamos capaces de mover objetos por intervalos de tiempo determinados en vez de colocarlos libremente o de usar el pegado. Este tipo de movimiento se llama retoque. En la actualidad, sólo el cabezal, las listas de reproducción y las regiones pueden ser desplazadas así. La distancia a la que el objeto es desplazado es regulada por el reloj de retoque.
</P>
<P>
<IMG ALIGN="middle" SRC="ardour-images/nudge-controls.png" BORDER="0" ALT="">
</P>
<P>
//Los botones (atrás/adelante) y el reloj
</P>
<P>
Para desplazar una o más regiones hacia adelante 1 segundo, primero edita el reloj de retoque para que indique la distancia deseada. A continuación selecciona la(s) region(es) haciendo clic en ellas, y finalmente haz clic en el botón retocar hacia adelante.
</P>
<P>
Retocar hacia atrás es una tarea idéntica, salvo que debes hacer clic en el botón retocar hacia atrás.
</P>
<P>
Para retocar adelante o atrás una lista de reproducción, ajusta el reloj de retoque a la cantidad deseada, luego haz clic con <B>Botón3</B> en la pista que quieras. En el menú que aparecerá, escoge <B>Retocar->Retocar toda la pista hacia adelante</B> (o hacia atrás).
</P>
<P>
También puedes retocar todas las regiones de la lista de reproducción que estén situadas después (o antes) del cursor de edición (la línea vertical azul). Sigue los pasos para retocar la lista de reproducción, pero escoge <B>Retocar->Retocar pista desde cursor de edición adelante</B> (o atrás).
</P>
<H4>2.4.2.6. Selector de modos de edición</H4>
<P>
El selector de modos de edición es una ventana independizable. Contiene un menú para controlar lo que ocurre cuando cortamos-copiamos-desplazamos regiones y una serie de botones usados para seleccionar lo que el ratón (y a menudo también el teclado) harán cuando editemos pistas.
</P>
<P>
<IMG ALIGN="middle" SRC="ardour-images/tool-selector.png" BORDER="0" ALT="">
</P>
<P>
<I>La ventana del selector de de edición (herramientas). Un click en el icono de la derecha hará que la ventana se independice del Editor.</I>
</P>
<P>
Cuando movemos las regiones en una pista, a veces es deseable dejar espacios entre las regiones. Otras veces querremos forzar a las regiones a que se coloquen siempre justo al lado de sus vecinas. Cuál de las opciones es la más apropiada, depende mucho de la naturaleza del proyecto y de las propias regiones.
</P>
<P>
<IMG ALIGN="middle" SRC="ardour-images/edition-mode.png" BORDER="0" ALT="">
</P>
<P>
<I>El menú Modo de Edición.</I>
</P>
<P>
Por defecto, Ardour usa el modo "slide" que nos permite colocar libremente las regiones en la pista (por supuesto, dependiendo del ajuste de pegado que se esté usando). Si cortas parte de una región, quedará un espacio vacío donde estaba la parte cortada. Si mueves la región a lo largo de la línea de tiempo, se moverá independientemente de otras regiones, y permanecerá donde la coloques.
</P>
<P>
Si estás editando una sesión y necesitas que las regiones se coloquen siempre junto a sus vecinas, quizá quieras usae el modo "splice". Con este modo, cortar parte de una región causará que todas las regiones posteriores se desplacen hacia el comienzo de la línea de tiempo de modo que no quede ningún hueco entre ellas. Mover una región provocará que las otras regiones se desplacen de modo que la región desplazada se ajuste entre ellas.
Las herramientas incluyen:
</P>
<TABLE CELLPADDING="4" BORDER="1">
<TR>
<TD><B>Botón</B></TD>
<TD><B>Modo del ratón</B></TD>
<TD><B>Descripción</B></TD>
</TR>
<TR>
<TD><IMG ALIGN="middle" SRC="ardour-images/object-button.png" BORDER="0" ALT=""></TD>
<TD>Objeto</TD>
<TD><B>Botón1</B> en este icono pondrá el ratón en modo objeto. En este modo, el puntero del ratón aparece como una mano cuando está sobre las pistas. Ahora se puede usar el ratón para sellecionar y trabajar con objetos, como regiones, marcadores, etc.</TD>
</TR>
<TR>
<TD><IMG ALIGN="middle" SRC="ardour-images/range-button.png" BORDER="0" ALT=""></TD>
<TD>Rango</TD>
<TD>Pone el ratón en modo rango. El puntero se muestra como una línea vertical cuando está sobre las pistas. El ratón podrá seleccionar un punto en el tiempo, o un rango (un intervalo). Los rangos de tiempo se pueden seleccionar sobre una o varias pistas.</TD>
</TR>
<TR>
<TD><IMG ALIGN="middle" SRC="ardour-images/zoom-button.png" BORDER="0" ALT=""></TD>
<TD>Zoom</TD>
<TD>Pone el ratón en modo zoom. El puntero se muestra como una lupa cuando está sobre las pistas. Podemos arrastrar el ratón sobre las pistas para abarcar un rango de tiempo, y automáticamente el zoom lo encuadrará.</TD>
</TR>
<TR>
<TD><IMG ALIGN="middle" SRC="ardour-images/gain-button.png" BORDER="0" ALT=""></TD>
<TD>Ganancia</TD>
<TD>Pone el ratón en modo ganancia. El puntero se muestra como una cruceta cuando está sobre las pistas. Podemos hacer clic en las pistas para regular la automatización de la ganancia. Donde hagamos clic, se crea un nodo. Se dibujará una línea verde pasando por los nodos que se creen, esta línea representa el control de ganancia a lo largo de la pista. Al reproducir, el volumen será más alto en los lugares en que los nodos estén más altos en la pista, y más bajo en los que estén a menos altura. Si la pista es estereo, tendremos dos líneas verdes para ajustar la ganancia de los dos canales.</TD>
</TR>
<TR>
<TD><IMG ALIGN="middle" SRC="ardour-images/stretch-button.png" BORDER="0" ALT=""></TD>
<TD>TimeFX</TD>
<TD>Pone el ratón en modo TimeFX. El puntero se muestra como un cuadro expandible cuando está sobre las pistas. Sirve para redimensionar (estirar-encoger) regiones. Al arrastar el puntero sobre una región, aparecerá un cuadro de diálogo con varias opciones, dependiendo de la calidad con que queremos que se haga el efecto.</TD>
</TR>
<TR>
<TD><IMG ALIGN="middle" SRC="ardour-images/audition-button.png" BORDER="0" ALT=""></TD>
<TD>Audición</TD>
<TD>Pone el ratón en modo audición. El puntero se muestra como un altavoz cuando está sobre las pistas. Si hacemos clic en una región, se pondrá en modo audición y comenzará a reproducirse.</TD>
</TR>
</TABLE>
<P></P>
<P>
<B>Tabla 2.2. Modos de edición</B>
</P>
<A NAME="toc60"></A>
<H3>2.4.3. Panel de listas</H3>
<P>
A la derecha del las pistas tenemos un panel de fondo oscuro con los nombres de las regiones en color azul claro. Podemos arrastrar el borde de este panel para ver mejor su contenido. Fíjate que en el borde derecho tenemos una serie de pestañas que nos permiten ver la lista de regiones, la de pistas/buses, la de capturas, la de grupos de mezcla y la lista de trechos.
</P>
<P>
[ardour-images/list-panel.png ]
</P>
<P>
<I>El panel de listas.</I>
</P>
<H4>2.4.3.1. Lista de regiones</H4>
<P>
Aquí se muestran los nombres de cada lista de reproducción (playlist) en color azul. Cada playlist puede ser abierta para ver un árbol que muestra una entrada por cada toma grabada para esa playlist. Recuerda que cada toma es guardada como un archivo descriptor y archivos de audio (uno por cada canal). Dentro del árbol de tomas tenemos una entrada por cada región creada a partir de esa toma.
</P>
<P>
Un doble clic en cualquiera de ellas nos permite audicionar esa región. Si arrastramos uno de los nombres sobre una pista, insertamos la región en esa pista.
</P>
<P>
<B>Botón1</B> nos permite seleccionar una región Una vez seleccionada, <B>Botón3</B> nos permite escoger una serie de opciones:
</P>
<TABLE CELLPADDING="4" BORDER="1">
<TR>
<TD><B>Menú item</B></TD>
<TD><B>Description</B></TD>
</TR>
<TR>
<TD>Audición</TD>
<TD>La región seleccionada comienza a reproducirse.</TD>
</TR>
<TR>
<TD>Ocultar</TD>
<TD>La región desaparece y pasa a listarse bajo el epígrafe "Hidden".</TD>
</TR>
<TR>
<TD>Quitar</TD>
<TD>La región es eliminada.</TD>
</TR>
</TABLE>
<P></P>
<P>
Otras opciones funcionan sin necesidad de seleccionar primero la región, es decir, basta con hacer <B>Botón3</B> sobre el nombre de una región para:
</P>
<TABLE CELLPADDING="4" BORDER="1">
<TR>
<TD><B>Menú item</B></TD>
<TD><B>Descripción</B></TD>
</TR>
<TR>
<TD>Mostrar todo</TD>
<TD>Expande el árbol para mostrar todas las regiones</TD>
</TR>
<TR>
<TD>Show automatic regions</TD>
<TD>Ardour no muestra regiones resultantes del efecto colateral de una acción del usuario. Si se selecciona esta opción, todas las regiones serán incluídas en la lista.</TD>
</TR>
<TR>
<TD>Sort</TD>
<TD>Ordena la lista de regiones según la opción que escojamos en el submenú.</TD>
</TR>
<TR>
<TD>Add external audio</TD>
<TD>Abre un cuadro de diálogo que nos permite escoger un archivo de audio externo para añadirlo a la sesión.</TD>
</TR>
</TABLE>
<P></P>
<P>
Cualquier región que tenga más de un canal tendrá su nombre seguido de un número [N], que indica cuántos canales tiene la región. Por tanto, una región estereo tendrá su nombre seguido de un [2], mientras que una región con ocho canales tendrá su nombre seguido de un [8].
</P>
<P>
Cualquier región cuyo nombre termina en -N, siendo N un número, por ejemplo -3, es una región que describe un archivo de audio completo. Cualquier región que termina en .N, donde N es un número, por ejemplo .6, es una región que describe parte de un archivo de audio.
</P>
<H4>2.4.3.2. Lista de pistas/buses</H4>
<P>
<B>Botón1</B> en la pestaña Tracks/Busses nos muestra la lista de pistas y buses en nuestra sesión. Una vez en ella, podemos arrastrar los nombres para reordenar las pistas y los buses a nuestro gusto. Activar/desactivar la marca que hay a la izquierda de cada nombre hace que la pista se visualice/oculte en el área de visualización de pistas.
</P>
<P>
<B>Botón3</B> en cualquier parte de este panel hará que aparezca un menú en el que podremos escoger mostrar/ocultar todo, o sólo las pistas, o sólo los buses.
</P>
<H4>2.4.3.3. Lista de grupos de edición</H4>
<P>
<B>Botón1</B> en la pestaña Editar Grupos nos mustra la lista de grupos de edición, en la que habrá al menos un elemento, el grupo "All" (todo). A la derecha del nombre tenemos un checkbox para activar/desactivar eses grupo (si está marcado es que está activo). Un segundo checkbox nos permite hacer el grupo visible o invisible. Fíjate que un grupo puede ser visible y aun así tener pistas invisibles, y al revés.
</P>
<H4>2.4.3.4. Lista de trechos</H4>
<P>
<B>Botón1</B> en la pestaña Trechos nos muestra la lista de trechos. Los trechos son colecciones (posiblemente discontiguas) de secciones.
</P>
<A NAME="toc61"></A>
<H3>2.4.4. Panel de pistas</H3>
<P>
Es el área principal en el editor. Cada pista o bus se representa como una "franja" horizontal, con un conjunto de controles en su extremo izquierdo y con la línea de tiempo sobre todas las pistas/buses.
</P>
<P>
<IMG ALIGN="middle" SRC="ardour-images/track-display.png" BORDER="0" ALT="">
</P>
<P>
<I>El panel de pistas nos muestra las pistas; sobre ellas tenemos la línea de tiempo; a la izquierda tenemos los controles de las pistas.</I>
</P>
<A NAME="toc62"></A>
<H3>2.4.5. Línea de tiempo</H3>
<P>
La línea de tiempo está situada sobre las pistas/buses. Consiste en cierto número de reglas, una pista de medición, una pista de tiempo y visualizadores para distintos tipos de marcadores (localización, rango, bucle).
</P>
<P>
<IMG ALIGN="middle" SRC="ardour-images/timeline.png" BORDER="0" ALT="">
</P>
<P>
<I>La línea de tiempo de Ardour incluye reglas y pistas de marcadores.</I>
</P>
<P>
Las reglas disponibles incluyen:
</P>
<TABLE CELLPADDING="4" BORDER="1">
<TR>
<TD><B>Tipo de regla</B></TD>
<TD><B>Descripción</B></TD>
</TR>
<TR>
<TD>Min:Sec</TD>
<TD>Esta regla muestra el tiempo en minutos y segundos, medidos desde el comienzo de la sesión.</TD>
</TR>
<TR>
<TD>Timecode</TD>
<TD>Esta regla muestra el timecode SMPTE. El formato SMPTE (25/30 fps, etc) se selecciona en el menú <B>Options->Timecode fps*</B>.</TD>
</TR>
<TR>
<TD>Cuadros</TD>
<TD>Esta regla mide frames de audio. El número de frames por segundo depende de la frecuencia de muestreo que usemos.</TD>
</TR>
<TR>
<TD>Compases:Pulsos</TD>
<TD>Esta regla muestra las posiciones basadas en el tempo.</TD>
</TR>
</TABLE>
<P></P>
<P>
<B>Tabla 2.4. Tipos de regla</B>
</P>
<P>
Para ver u ocultar una o más reglas, tendremos que usar <B>Botón3</B> a la izquierda de sus nombres. Eso mostrará un menú con todos los elementos posibles. Los elementos visibles tendrán una marca a la izquierda. <B>Botón1</B> en el nombre de un elemento del menú hará que se muestre/oculte la regla correspondiente. Lo mismo ocurre con los visualizadores de marcadores.
</P>
<P>
Las pistas Vmetro y tempo muestran el mapa de tempo de la sesión. La pista Vmetro contiene uno o más puntos de cambio, con una métrica inicial de 4/4. La pista tempo contiene uno o más puntos de cambio de tempo, con un tempo incial de 120.
</P>
<P>
<B>Botón1</B> en un punto de estas pistas nos mostrará un cuadro de diálogo para cambiar los ajustes de métrica y tiempo a partir de ese "punto de cambio". <B>Botón3</B> en un punto de cambio ya creado nos permitirá editar sus parámetros o eliminarlo. Para cambiar su posición en la línea de tiempo, basta con arrastrarlo con el ratón.
</P>
<P>
Más información sobre el uso de la línea de tiempo en "Edición básica"
</P>
<A NAME="toc63"></A>
<H3>2.4.6. Controles de pista</H3>
<P>
Cada pista tiene una serie de controles en su extremo izquierdo. Los controles disponibles dependerán del tipo de pista (audio, bus, automación, MIDI, etc). Cada tipo de pista tiene un botón "Ocultar" marcado con una cruz. <B>Botón1</B> en este botón Ocultará la pista.
</P>
<P>
<IMG ALIGN="middle" SRC="ardour-images/track-controls.png" BORDER="0" ALT="">
</P>
<P>
<I>Los controles de la pista "Audio 1". Puedes hacer clic en el nombre para cambiarlo por uno más significativo, por ejemplo "Guitarra" o "Bajo".</I>
</P>
<A NAME="toc64"></A>
<H3>2.4.7. Vista de la pista</H3>
<P>
Aquí es donde tiene lugar toda la edición. Cada vista de pista contiene regiones, puntos de control de curva, lineas y otros elementos que pueden ser añadidos, eliminados, copiados, cortados y pegados. Ver Edicion Básica para más información.
</P>
<P>
<IMG ALIGN="middle" SRC="ardour-images/track-view.png" BORDER="0" ALT="">
</P>
<P>
<I>Vista de una pista, en este caso podemos ver la automación de ganancia además de la señal de audio.</I>
</P>
<A NAME="toc65"></A>
<H2>2.5. El Mezclador</H2>
<P>
La ventana Mezclador proporciona una visión de la sesión que imita una mesa de mezclas tradicional. En vez de ordenar las regiones a lo largo de una línea de tiempo, el mezclador está diseñado para permitirte manipular el flujo de la señal durante la sesión: control de ganancia, plugins, buses, etc.
</P>
<P>
La parte izquierda de la ventana contiene dos paneles los cuales permiten realizar varias operaciones en el área mayor, que por supuesto representa una mesa de mezclas. Podemos arrastrar los bordes de estos paneles para cambiar sus dimensiones.
</P>
<A NAME="toc66"></A>
<H3>2.5.1. Composición de la ventana del Mezclador</H3>
<P>
<IMG ALIGN="middle" SRC="ardour-images/mixer-window.png" BORDER="0" ALT="">
</P>
<P>
<I>La ventana Mezclador. En la parte izquierda tenemos los paneles que permiten mostrar/oculatar pistas y grupos de edición.</I>
</P>
<H4>2.5.1.1. Tiras de mezcla</H4>
<P>
Cada pista y cada bus están representados en la ventana Mezclador por una <I>tira de mezcla</I> que contiene varios controles relativos al flujo de la señal. Hay dos lugares en Ardour en los que podemos ver tiras de mezcla. La ventana mezclador es el más obvio (y el que describimos aquí), pero tambien puedes ver una sola tira de mezcla en la ventana Editor usando el menú <B>View->Show Editor Mixer</B> o el atajo <B>Mayusc+E</B>. En este segundo caso, al hacer clic en una pista o bus, la tira de mezcla cambiará para mostrar la información correspondiente a esa pista/bus.
</P>
<P>
<IMG ALIGN="middle" SRC="ardour-images/mixer-strip.png" BORDER="0" ALT="">
</P>
<P>
<I>Una tira de mezcla.</I>
</P>
<P>
Las tiras de mezcla correspondientes a los buses son esencialmente idénticas a las de las pistas, pero les faltan ciertos controles cuya presencia no tendría sentido - no puedes grabar en un bus, por tanto no hay ningun botón para activar la grabación, por ejemplo.
</P>
<P>
Las tiras de mezcla están diseñadas para modelar visualmente el flujo de la señal. El botón <B>Input</B> selecciona la entrada de la pista. Las salidas de la pista (la "grabadora") están "soldadas" a la entrada. Piensa en la entrada de la tira como si comenzara en el botón <B>Input</B> y continuara hacia abajo a través de la seción pre-fader de plugins/insertos/envíos, luego pasara a través del control de ganancia, la sección post-fader de plugins/insertos/envíos, el balance y saliera a través del botón <B>Output</B>. En el caso de un bus, no hay "grabadora", pero el flujo de señal es idéntico.
</P>
<H5>2.5.1.1.1. Tiras de mezcla estrechas</H5>
<P>
El botón en la esquina superior izquierda de las tiras de mezcla muestra dos flechas separadas por una línea. <B>Botón1</B> en este botón estrechará la tira de mezcla. Un segundo clic la devolverá al tamaño original. El primer clic tendrá también el efecto de acortar los nombres de los controles. La lista de plugins se hace muy pequeña en este modo, pero se puede acceder a muchas más tiras de mezcla sin necesidad de desplazar la ventana. Tus necesidades pueden varias, de ahí la disponibilidad de este botón.
</P>
<H5>2.5.1.1.2. Botón ocultar (hide)</H5>
<P>
El botón en la esquina superior derecha de cada tira de mezcla hace que la pista/bus desaparezca de nuestra vista, pero no produce ningún cambio en el flujo de la señal, ni mutea la pista. Cuando ocultamos una pista, su entrada en el panel de pistas queda desactivada. Para volver a visualizar la tira, activamos de nuevo haciendo clic en el checbox "show" correspondiente en el panel de lista de pistas.
</P>
<H5>2.5.1.1.3. Nombre de la pista</H5>
<P>
El nombre de la pista muestra el nombre actual de la pista tal como se muestra en la ventana Editor. <B>Botón1</B> en el nombre de la pista mostrará un menu que te permite renombrar, invertir la polaridad, proteger contra denormales, activar, desactivar o eliminar la pista.
</P>
<P>
Seleccionar "Renombrar" abrirá una ventana de diálogo mostrando el nombre de la pista, para cambiarlo, escribimos el nuevo nombre y pulsamos "Renombrar". Cuando la pista tiene el botón de grabación activado, no es posible renombrarla.
</P>
<P>
"nvertir la polaridad" hace que se invierta la fase de la señal a medida que sale de la pista y entra en la tira de mezcla. No tiene efecto sobre la señal grabada en el disco, ni sobre el timing de la señal.
</P>
<P>
Seleccionar "Quitar" hará que aparezca un diálogo pidiendo confirmación antes de eliminar la pista del proyecto. Si la lista de reproducción usada por la pista que acabamos de quitar no se usa en ninguna otra pista, será eliminada también.
</P>
<H5>2.5.1.1.4. Botón Input</H5>
<P>
El botón <B>Input</B> (selector de entrada) te permite asignar entradas hardware o software a la pista contrlada por la tira de mezcla. <B>Botón1</B> en el selector de entrada mostrará un menú que lista las combinaciones de puertos de JACK que se hayan hecho hasta el momento, así como opciones para editar y desconectar. Puedes seleccionar una de las combinaciones que aparecen en el menú, o seleccionar "Editar" para abrir la venta del selector de entrada, lo que permite un control más fino, como cambiar el número de entradas o usar dispositivos software como entradas. Para más información sobre esta ventana, ver la Sección 2.8, "Otras ventanas". "Desconectar" elimina todas la asignaciones de entradas, pero deja sin tocar el número de puertos.
</P>
<H5>2.5.1.1.5. Botón Record</H5>
<P>
Pulsar este botón pone a la pista en situación de grabar. También cambia el modo en que se monitora y mide la entrada seleccionada dependiendo de os ajustes de monitorado hechos en la ventana editor de opciones, así como el ajuste automático de entrada en el editor.
</P>
<H5>2.5.1.1.6. Cajas de redirección</H5>
<P>
Las zonas negras encima y debajo del fader de ganancia te permiten colocar insertos, envíos y plugins en el camino de la señal, antes y después del fader respectivamente. También puedes reordenalrlos mientras reproduces. Los objetos pertenecientes a estas cajas son llamados redirecciones. Si hay redirecciones en el canal, pueden ser reordenados arrastrandolos con el ratón. Puesto que los plugins e insertos pueden tener diferente número de entradas y salidas, a veces te encontrarás en situaciones en las que no podrás conectar las salidas de uno con las entradas del siguiente. En este caso, el reordenamiento será impedido por Ardour, que mostrará un mensaje indicando la situación.
</P>
<P>
<B>Botón3</B> en la zona negra mostrará un menú que te permite manipular las redirecciones de varias maneras.
</P>
<UL>
<LI>New plugin
Seleccionar "new plugin" abrirá un diálogo que lista todos los plugins disponibles en tu sistema. Seleccionar un plugin cuyo número de entradas/salidas sea compatible con el número de canales en este punto hará que el plugin se coloque desactivado dentro de la caja de redirección. Esto queda indicado por los paréntesis que rodean el nombre del plugin. Un doble clic en el nombre del plugin abrirá una ventana que te permite controlar los parámetros del plugin (incluyendo el bypass). Este control de parámetros puede ser estático (siempre los mismos) o usar la automación (el valor de los parámetros cambia a lo largo de la línea de tiempo). Ardour es capaz de compensar automáticamente la latencia de todos los plugins que informen acerca del valor de la latencia que inducen.
<P></P>
<IMG ALIGN="middle" SRC="ardour-images/plugin-control.png" BORDER="0" ALT="">
<P></P>
<I>Esta ventana nos permite controlar los parámetros de un plugin. Haz doble clic en el nombre del plugin para visualizarla.</I>
<P></P>
<LI>New insert
Un inserto coloca al menos dos nuevos puertos en este punto de la tira de mezcla (una entrada y una salida). Estos puertos podrán ser usados por cualquier cliente de JACK (incluyendo el propio Ardour), esto permite que cualquier otro cliente JACK (o canales en cualquier cliente JACK) sean insertados en el canal. Por supuesto se pueden usar también puertos hardware, lo cual permite la conexión de equipo externo. El inserto aparecerá en la caja de redirecciones entre paréntesis para indicar que está desactivado. Para activar o desactivar un inserto, haz <B>Botón3</B> en su nombre y selecciona "Activate". Doble clic en el nombre del inserto mostrará un diálogo que te permitirá asignar sus entradas y salidas a otros puertos de JACK.
<P></P>
<IMG ALIGN="middle" SRC="ardour-images/insert-control.png" BORDER="0" ALT="">
<P></P>
<I>El diálogo que permite (re)asignar las entradas y salidas de un inserto. Para abrir esta ventana debes hacer doble clic en el nombre del inserto.</I>
<P></P>
<LI>New send
Seleccionar "new send" mostrará primero un diálogo que te permite seleccionar el número de salidas que tendrá el envío, así como el destino de cada salida. Cerrar este diálogo dejará en nombre del envió en la caja de redirecciones entre paréntesis, para indicar que está desactivado. Para activarlo, usa <B>Botón3</B> y selecciona "Activate" en el menú que aparecerá. Doble clic en el nombre del envío mostrará el primer diálogo, con la diferencia de que en esta segunda ocasión veremos también un fader que nos permitirá controlar el nivel de ganancia.
<P></P>
<IMG ALIGN="middle" SRC="ardour-images/send-control.png" BORDER="0" ALT="">
<P></P>
<I>El control de un envío. Puesto que este envío ya estaba definido, al abrirlo de nuevo podemos ver un control de ganancia.</I>
<P></P>
<LI>Quitar todos
Seleccionar "Quitar todos" eliminará todas las redirecciones de la caja de redirecciones (las de la otra caja permanecerán como están).
<P></P>
<LI>Cortar/copiar/pegar/borrar
Estos elementos te permiten cortar,copiar y pegar los plugins (incluyendo sus ajustes) entre las cajas de redirección. Delete te permite borrar el plugin sobre el que hayas hecho <B>Botón3</B>. También puedes borrar un plugin con <B>Mayusc+Botón3</B>.
<P></P>
<LI>Renombrar
Seleccionar "Renombrar" mostrará un diálogo mostrando el nombre de la redirección seleccionada. Escribe el nuevo nombre y pulsa "Renombrar".
<P></P>
<LI>Select All/deselect All
Estas dos opciones seleccionan o deseleccionan todos los plugins en la caja de redirecciones (los de la otra caja permanecerán como están). Esto se puede usar, por ejemplo, como preparación para copiar todos los plugins (incluyendo sus ajustes) de un canal a otro.
<P></P>
<LI>Activate/deactivate
Seleccionar una de estas opciones activará o desactivará la(s) redireccion(es) que esté(n) seleccionada(s) en ese momento. Deactivate es lo mismo que bypass.
<P></P>
NOTA: Fíjate que puedes poner un plugin en bypass (desactivarlo) desde su ventana de parámetros igual que desde aquí.
<P></P>
<LI>Activate all/deactivate all
Seleccionar cualquiera de estos dos elementos activará o desactivará todas las redirecciones en la caja de redirecciones (las de la otra caja permanecerán como están). Cuando hablamos de un plugin, desactivar es lo mismo que bypass.
<P></P>
<LI>Editar
Seleccionar "Editar" muestra los controles de la redirección seleccionada. Esto equivale a hacer doble clic en el nombre de la redirección.
</UL>
<H5>2.5.1.1.7. Botón Mute</H5>
<P>
Este botón silencia la salida de la tira de mezcla.
</P>
<H5>2.5.1.1.8. Botón Solo</H5>
<P>
Este botón pone la tira de mezcla en modo "Solo". El indicador "Solo" en la ventana Editor parpaderará si cualquier tira de mezcla se pone en modo Solo, y únicamente las pistas que estén en modo Solo serán enrutadas a través del sistema.
</P>
<H5>2.5.1.1.9. Ganancia</H5>
<P>
Este control muestra el valor de la ganancia con una precisión de 0.1dB. <B>Botón1</B> hará que el valor quede resaltado en verde, momento en el que podrás escribir el nuevo valor que quieras y pulsar la tecla ENTER para que el nuevo valor entre en efecto. Fíjate que el fader mostrará el cambio correspondiente. Por supuesto puedes ajustar la ganancia usando el fader, esto se explica un poco más adelante.
</P>
<H5>2.5.1.1.10. Medidor de picos</H5>
<P>
Este control muestra el pico más alto desde la última vez que se reseteó. Para resetearlo, haz <B>Botón1</B> sobre él. El medidor de picos monitora la señal seleccionada por el botón <I>Pre/post/Input</I>... la misma señal que los medidores. Hay que señalar que 0dBfs se corresponde con un valor igual al nivel máximo de entrada/salida de tu hardware de audio, independientemente de su profundidad de bits.
</P>
<H5>2.5.1.1.11. Fader de ganancia</H5>
<P>
El fader cambia el nivel de la señal dentro de la tira de mezcla, antes de los plugins post-fader, los cuales a su vez están antes de los puertos de salida. Se permiten 6dB de ganancia. Hay varios atajos para el fader. <B>Botón1</B> hace que el valor aumente o disminuya en 0,3dB, según hagamos clic por encima o por debajo del valor actual del fader. <B>Botón2</B> llevará inmediatamente el nivel del fader al nivel en que hayamos hecho clic. Mover la rueda del ratón mientras estamos sobre el fader nos proporcionará un control "de grano grueso". Si además mantenemos pulsado <B>Ctrl</B> mientras movemos la rueda, el control será más fino. <B>Mayusc+Botón1</B> pondrá la ganancia a cero. <B>Ctrl+Botón2</B> nos permite enlazar el fader con un control MIDI, suponiendo que tengamos un dispositivo MIDI ajustado en el menú <B>Options->Control Surfaces</B>, es decir, podríamos enlazar este fader con un fader de una mesa de mezclas externa.
</P>
<H5>2.5.1.1.12. Automación del fader</H5>
<H5>2.5.1.1.13. Medidores</H5>
<P>
El número de medidores a la derecha del fader de ganancia depende del número de entradas o salidas que tenga el canal. Los medidores proporcionan una escala graduada en colores desde -50dBfs hasta +6dBfs. Muestran el valor instantáneo de las entradas o de las salidas en el punto indicado por el botón <I>Pre/Post/Input</I>. Si tenemos seleccionado Input, veremos el valor de la señal a la entrada de la pista. Si tenemos seleccionado Pre, veremos el nivel de la señal a la entrada del fader (si tenemos plugins, etc, en la caja de redirección pre-fader, el valor de la señal probablemente habrá cambiado respecto al que tenía a la entrada de la pista). Si seleccionamos Post, veremos el valor de la señal a la salida del fader (si tenemos plugins en la caja de redirección post-fader, el nivel de la señal probablemente cambiará respecto de l valor a la salida del fader). 0 dBfs corresponde a un valor igual al nivel máximo de entrada/salida de tu hardware de audio, independientemente de su profundidad de bits. Pasar de 0 dBfs no equivale a distorsionar dentro del mezclador, ni en ningún punto posterior dentro de JACK. Simplemente significa que si esa señal es conectada directamente a un hardware cuyo puerto tiene una resolución inferior a los 32-bit coma flotante que usa Ardour (por ejemplo, a una tarjeta de sonido), entonces ese puerto sobrepasará su nivel de salida máximo, produciendo distorsión. Llegar a = dB en el mezclador (o en cualquier punto de JACK) quiere decir que tienes todavía unos 100 dB de margen. Puesto que es poco probable que alcances ese punto, no se reperesenta en el medidor. Por supuesto, si seleccionamos Input y el medidor pasa de 0 dB, eso quiere decir que la entrada de tu conversor A/D ha distorsionado.
</P>
<H5>2.5.1.1.14. Botón Grupo</H5>
<P>
Este botón muestra el nombre del grupo de mezcla seleccionado. Si no hay ningún grupo seleccionado, entonces mostrará "no group". Cuando clicamos en él, aparece un menú con los grupos de mezcla disponibles, así como la opción "no group". Si un grupo está seleccionado, cualquier movimiento del fader de uno de los miembros del grupo se transmitirá a los demás.
</P>
<H5>2.5.1.1.15. Botón Pre/Post/Input</H5>
<P>
Este botón alterna entre tres modos de medición, lo que determina qué señal alimenta a los medidores. Los modos son Pre-fader (la señal a la entrada del fader), Post-fader (la señal a la salida del fader) e Input (la señal a la entrada de la pista. Para cambiar entre un modo y otro, hacemos <B>Botón1</B> sobre él.
</P>
<H5>2.5.1.1.16. Control de balance</H5>
<P>
En realidad Ardour tiene dos controles de balance. Puesto que cualquier tira de mezcla puede enrutar cualquier número de salidas de audio hacia cualquier parte, la cuestión del balance puede ser compleja. Para posibilitar el uso tanto por parte de quienes trabajan en stereo así como por quienes experimentan con múltiples canales, aparecerá uno u otro estilo de control de balance dependiendo del número de salidas que tenga la tira. En el caso de una pista con una entrada mono y salida estereo, aparece un solo control de balance. El ajuste actual se representa con una línea vertical verde. Si la línea está centrada, el balance se reparte por igual hacia la izquierda y hacia la derecha. Para mover la línea verde, arrastrala con el ratón. Para introducir un cambio de posición instantáneo, haz <B>Botón2</B> donde quieras que se desplace el control de balance. Podemos hacer un bypass (desactivar) el control de balance haciendo <B>Botón3</B> sobre él y seleccionando <B>bypass</B> en el menú que aparecerá. Si lo haces, notarás que el nivel de la señal aumenta. Est se debe al modo en que funciona el control de balance, y no es un bug.
</P>
<P>
En el caso de una pista con entrada y salida estereo, aparecerán dos controles de balance, uno por cada canal. Puedes <I>enlazar</I> los controles de dos formas diferentes, usando las flechas que están junto al botón <B>link</B>. En una de las maneras, los controles se enlazan para que se desplacen en direcciones opuestas; en la otra, se mantiene un efecto stereo consistente a través de todo el ancho del control. Para enlazar los dos controles, debemos activar el botón <B>link</B> haciendo clic en él. Acto seguido, podemos hacer clic en el botón con dos flechas que están junto a él para cambiar el modo de enlazar. Si las flechas apuntan en la misma dirección, al arrastrar una de las líneas verdes la otra la seguira. Si las flechas apuntan en direcciones contrarias, al arrastra una hacia un lado la otra se desplazará hacia el lado contrario.
</P>
<P>
<IMG ALIGN="middle" SRC="ardour-images/panner-mono.png" BORDER="0" ALT="">
</P>
<P>
<I>Control de balance de una pista con entrada mono.</I>
</P>
<P>
<IMG ALIGN="middle" SRC="ardour-images/panner-stereo.png" BORDER="0" ALT="">
</P>
<P>
<I>Control de balance con una pista stereo.</I>
</P>
<P>
Vamos a complicar la cosa un poco más añadiendo al menos una tercera salida a la tira de mezcla. De aquí en adelante, las posiciones del balance son representadas por puntos numerados en un campo cuadrado. Los puntos de color naranja representan las salidas, y los puntos numerados representan los canales. La posición de las salidas (puntos naranja) cambia según el número de salidas que tenga la tira. De este modo se aprovecha mejor el espacio disponible. En algún momento, añadir una nueva salida hará que los puntos naranjas formen una línea desde la esquina superior del cuadro hacia el centro. Esto es para conseguir el "gran barrido multicanal" - el sonido pasa de un altavoz a otro alrededor de la habitación.
</P>
<P>
<IMG ALIGN="middle" SRC="ardour-images/panner-multi.png" BORDER="0" ALT="">
</P>
<P>
<I>El control de balance usando 8 canales. Tanto los puntos azules como los naranjas pueden arrastrarse con el ratón. Con un ajuste como esto, ya podemos quemarnos los sesos experimentando</I>.
</P>
<P>
No olvides que puedes desactivar el control de balance haciendo <B>botón3</B> y seleccionando <B>bypass</B> en el menú que aparecerá. Esto puede simplificar el ajuste de múltiples canales, ya que a menudo en este tipo de proyecto balancear entre todos los altavoces o salidas no es necesario en todas las pistas.
</P>
<H5>2.5.1.1.17. Automatización del balance</H5>
<!-- html code generated by txt2tags 2.3 (http://txt2tags.sf.net) -->
<!-- cmdline: txt2tags -t html -\-toc -\-enum-title -\-encoding utf8 ardour-manual.t2t -->
</BODY></HTML>