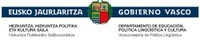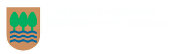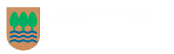Hugin: Bi argazki elkartzen
Oharra: Tutorial hau Hugineko 0.7.0 bertsioan oinarrituta dago. Zure bertsioa ezberdina bada ere, oinarriak berdintsuak dira.
Erabiliko ditugun argazkiak hemendik jaitsi daitezke: (974-1.jpg, 975-1.jpg) Zure kabuz saia zaitez.
Hasteko, Hugin abiatu eta Irudiak fitxan Irudiak hautatu... botoia sakatu elkartu nahi ditugun bi irudiak hautatzeko.
Aholkua: Fitxategiak hautatzeko leihoan irudi talde bat batera hauta daiteke edo fitxategi esploratzailetik arrastatu.
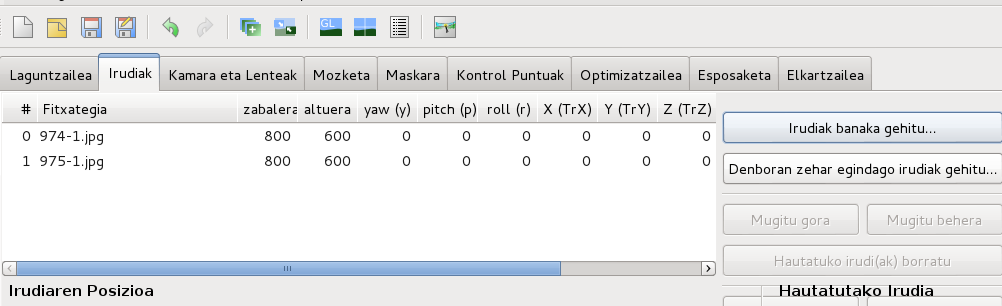
0. irudia hautatu, eta Irudi hau posizioan anklatu eta Irudi hau esposizioan anklatu klikatu. Nahi izanez gero, tutorial hau egin dezakezu bigarren irudian bi hauek hautatuz, ezberdintasuna ikusteko.
EXIF informazio guztia ez duen argazkiren bat gehituz gero, kamara eta Lenteak datuak eskatzeko laukia irekiko da, datu hauek gehitu ahal izateko. Sakeleko kamerentzako komenigarria da 50 gradu sartzeaHFOV (ikuspegi horizontala).
Kontrol puntuen fitxara salto egin, programak bi argazkiak lotzeko behar duen informazio guztia hemen sartuko bait dugu.
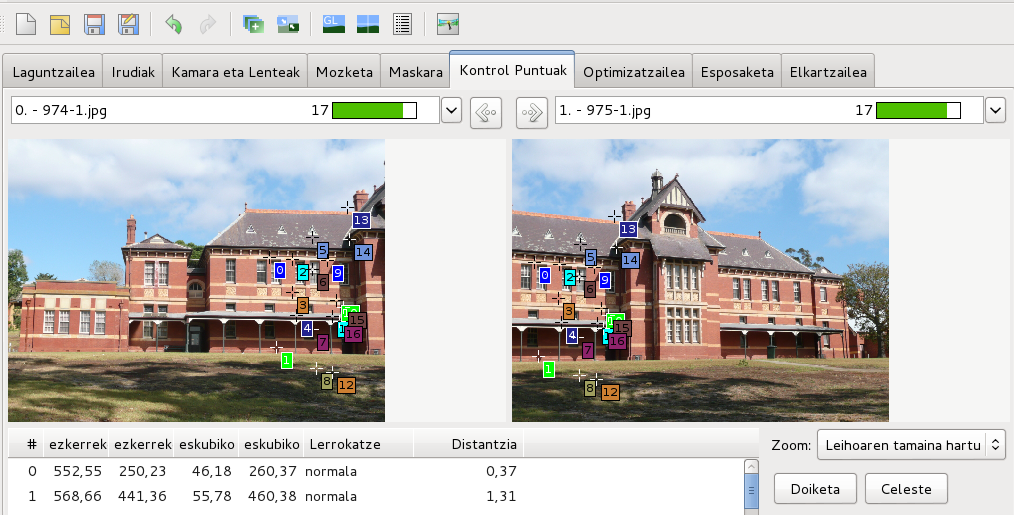
Irudien gaineko titulu barran klik egin ezkerraldean 0. irudia hautatzeko eta eskubialdean 1.goa hautatzeko.
Fija zaitez Zoom-ak leihora lotu asignatuta duela eta bai Auto doiketa fina bai gehitu autom.hautatuta daudela.
Orain sagua erabil dezakezu kontrol puntuak zehazteko; bi argazkietan ondo definituta dauden objektuak hautatu.
Huginek Kontrol puntu hauek erabiltzen ditu irudiak lerrokatzeko, bakoitza bi irudietan dagoen kokapena izanik.
Puntu bat hautatzean anplifikazio handia duen leiho bat irekiko zaigu, hautapenean laguntzeko. Saguaren ezkerreko botoia sakatuta mantenduz gero leiho honetatik mugi zaitezke harik eta gurutzea nahi dugun tokian jarri arte.
Lehenengo kontrol puntua ezartzeko beste irudira joan beharko gara eta dagokion posizioan klik egin. Hugin automatikoki doiketa finduko du, bere posizioan kokatuz. Hurrengo puntuetarako, behin irudi batean hautapena egin ondoren Hugin automatikoki bigarren irudian puntua bilatuko du.
5 edo 6 puntu izan arte prozedura hau errepikatu.
Ondoren Optimizatzailefitxa hautatuko dugu. Huginek kontrol-puntuak ondo lotzeko erabilitako irudien lerrokatzea eta lenteen ezaugarriak oinarri dituen optimizazio eskema bat erabiltzen du.
Ideia zera da: lehengo irudia finkatzen da eta bigarrenaren posizioa mugitzen da dena lerrokatu arte. Hau lortzeko Posizioa optimizatu Positions (inkrementala, anklatik hasita) erabiltzen da.
Lenteen parametroak aldi berean optimiza daitezke; momentuz HFOV (ikuspegi horizontala ) eta barrilaren distortsioa zuzenduko ditugu, Posizioa, ikuspegia eta barrila (y,p,r,v,b) hautatuz.
Aholkua: Nahiz eta HFOV balore guztiak optimizatzeko aukera egon, normalean hfov eta b parametroak bakarrik esanguratsuak dira.
Optimizatu orain! botoia sakatu eta optimizatzaileak lotura on bat topatu arte itxoin. BukatzeanAplikatu sakatu aldaketak aplikatzeko.
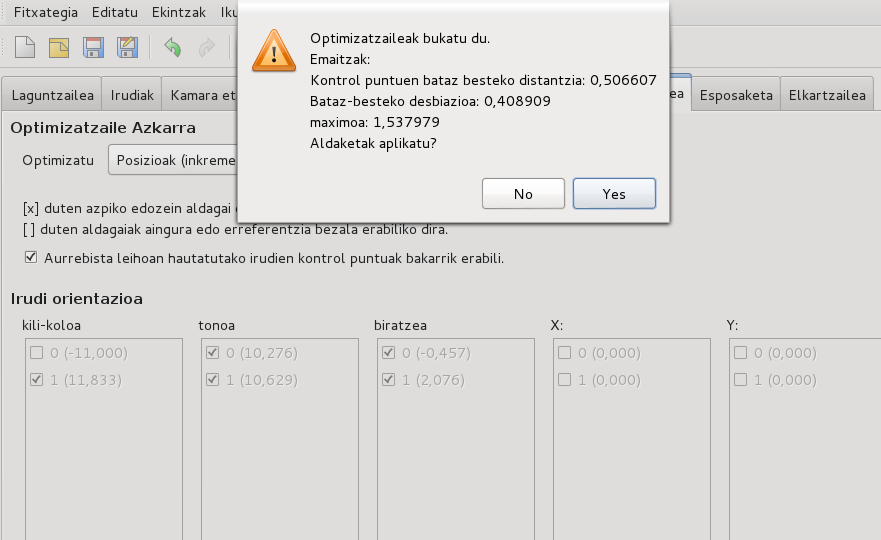
Esposaketa fitxara joango gara orain. Hein dinamiko txikia eta Optimizatu orain! hautatu. Beste optimizazioak probatu aldaketak ikusteko.
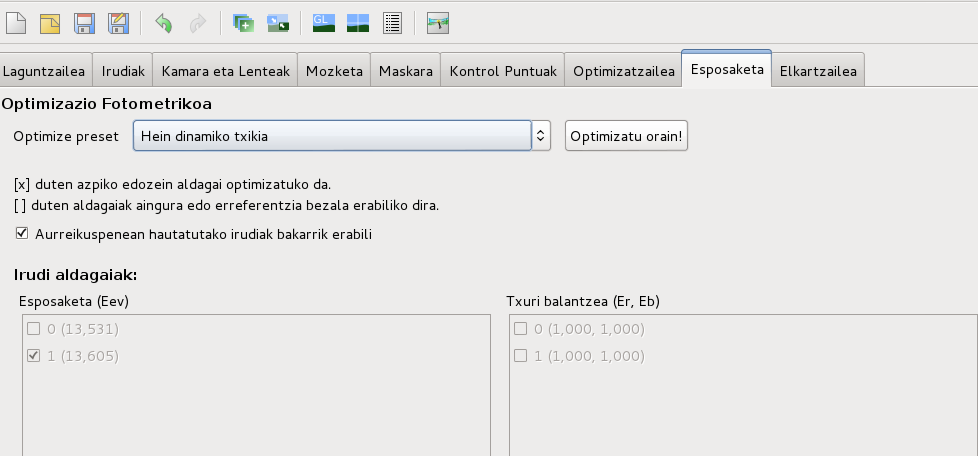
Panorama sortu baino lehen, Aurrebista ikonoa sakatu (edo Ikusi menuan bilatu).
Leiho honetan proiekzioa Laukizuzen berdina bezala ezarriko dugu, angelu zabalera normala duen kamararen baliokidea baita.
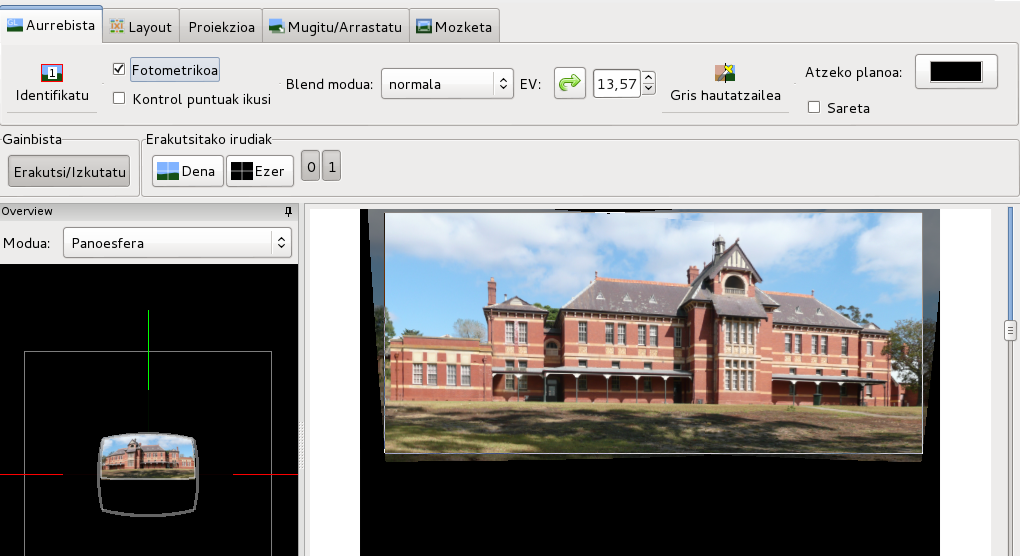
The Zuzendu ikonoa, irudia automatikoki erdiratu, nibelatu eta ikuspegia erdiratzeko erabil daiteke. Guzti hau eskuz ere egin daiteke, ertzetatik helduz eta aurrebistan sakatuz ikuspegia berrerdiratzeko.
Azkenik, helburuko irudia sortuko dugu. Elkartu fitxa hautatu.
Proiekzioa Laukizuzen berdina izan behar du, eta aurrebista atalean ikuspegia findu badugu ez daukagu zertan ezer aldatu behar hemen. panorama elkartu sakatu, Irteera normala menuaren barnean dagoena, eta Fitxategi formatuak - Irteera normala atalean hobeto datorkiguna hautatuko dugu. Gure kasuan JPEGhautatu dugu. Proiektua gorde eta elkartu hautatuko dugu orain. Proiektu fitxategiak hautatutako kokapenean gordeko dira (Huginen berriro ireki daitezke prozedura berrikusteko) eta ondoren panoramaren aurrizkia eskatuko digu.
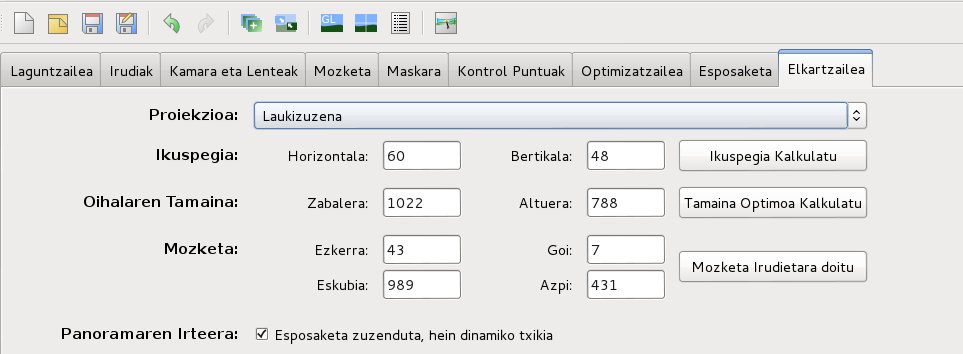
Helburuko panoramaren perspektiba ezartzea beste tutorial baterako utziko dugu.
Eraikin zaharra Victoria Unibertsitatean dago, Sunburyn, Melbourne ondoan, Australian.

Oinarrizko tutoriala Bruno Postle sortu zuen 2003ko urrian, eta 2006ko urrian - Hugin 0.7.0 bertsiora eguneratu zen Terry Duell-en eskutan